How to make life easier for your booth attendants, and protect the settings you don’t want changed in 7 simple steps.
- Start the booth as soon as DSLR Remote Pro is started
- Hide the camera controls on the main screen
- Hide or reveal the large Photobooth Shortcut buttons
- Choose which Photobooth Shortcut buttons are shown on the main screen
- Change the wording of the Photobooth shortcut buttons
- Password protect or lockdown the Advanced Settings and Photobooth Setup Wizard
- Create your own shortcut buttons to run specific profiles
This post has been written for DSLR Remote Pro 3.8.1.
Start the booth when DSLR Remote Pro is started and the camera connected
To start the Photobooth running as soon as DSLR Remote Pro is started and the camera connected and switched on, select Advanced Settings then check the box Start full screen photobooth automatically ….

Hide the camera controls on the main screen
DSLR Remote Pro allows you to control the camera from your PC. You can find these settings on the left of the main screen (highlighted in green below).

To hide these settings select View then uncheck Show Camera Controls:

The main screen will no longer show the camera settings:

Hide or reveal the large Photobooth Shortcut buttons
The large buttons at the top of the main screen (highlighted in green below) are called Photobooth Shortcut buttons. They are quick ways to control your booth.

To hide or reveal these buttons select View then check or uncheck Photobooth Shortcuts


Choose which Photobooth Shortcut buttons are shown on the main screen
If necessary show the Photobooth Shortcut buttons as above.

Select View then Photobooth Shortcuts Settings to see the Photobooth Shortcut Setp Screen

The standard buttons are highlighted in green above. Check or uncheck any of these buttons to change the Shortcut buttons on the main screen. In this example the operator will only see buttons to start the booth and access the Print Layout Editor (which lets them make changes to the Print Layout)

You can display any combination of the following standard Shortcut buttons in DSLR Remote Pro 3.8.1
- Printer Setup
- Edit QR code
- Photobooth Setup Wizard
- Print Layout
- Advanced Settings
- Event Info
- Videobooth Settings
- Reprint Photobooth Photo
- Start Photobooth
- Take Test Photo
- Camera Settings
The default set of five buttons are shown in red in this list.
Change the wording of the Photobooth Shortcut buttons (great for localization)
Select View then Photobooth Shortcuts Settings to see the Photobooth Shortcut Setp Screen.

1. Edit the text of any button; here Start Photobooth has been changed to Go!
2. You can also change the size of the buttons
3. Press OK to save the new settings before leaving this screen.

Password protect or lockdown the settings
You can prevent unauthorized access to the Advanced Settings and Photobooth Setup Wizard using Lockdown.
Select view then Lockdown mode..

Enter a password and press OK to save it.

Lockdown prevents unauthorised access to the Advanced Settings and Photobooth Setup Wizard. Operators will still be able to alter the print layout if necessary during an event.
Note: The lockdown password can be reset if necessary. Contact support@breezesys.com for details.
Create your own Shortcut buttons to run specific profiles
Profiles are a powerful tool in Breeze software; they are often used to offer guests choices. You can also use profiles to give the operator a menu of common ways to set the booth up, which are tailored to your business model. Profile 1 might be a basic booth with simple prints; Profile 2 a choice of prints or animated GIFs, Profile 3 prints and GIFs with social sharing. See this post for an introduction to profiles
This section explains how to link profiles you have already created to Shortcut buttons. It does not explain how to create profiles.

Select View then Photobooth Shortcuts Settings to return to the Photobooth Shortcut Setup Screen

Check the buttons for each profile you want to use (1), and customise the text for each button (2).

When you have finished, press OK (3) to return to the main screen.
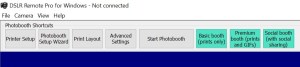
The new buttons for each profile are shown highlighted in green.
Download DSLR Remote Pro to try for yourself.
Thank you for taking the time to read this post. If you found it helpful; please share the post with others.
Copyright Breeze Systems Ltd 2018.











You must be logged in to post a comment.