Breeze profiles are uniquely powerful building blocks. Use them to offer a menu of choices, or delight guests with the unexpected.
This tutorial shows you step by step how to offer guests a choice of print layouts. If you are new to Breeze profiles, this is a great place to start.
This is the first of three tutorials about profiles. The other tutorials cover Random Profiles, Choose or Surprise me designs and Troubleshooting.
The post was written for Booth (DSLR +Windows) aka DSLR Remote Pro, and can be adapted for use with Booth (Webcam+Windows) aka Webcam Photobooth.
How to create a menu based booth using profiles
- Create a design for each choice on your menu. Use the Photo booth Setup Wizard to build the designs quickly.
- Run the setup wizard again to create your menu
- Create a set of profiles for the menu and each option
- Replace the ready.jpg screen for your menu with a new screen showing the choices guests can make
- Add ‘touchscreen actions’ linking the menu to the each choice
- Add a ‘back’ button and touchscreen action to each option screen so that guests can return to the menu
- Start the photo booth and check everything works correctly
We are going to build a simple menu offering guests a choice between two print layouts. This method can easily be adapted to add more options, or offer different choices such as multiple languages.
Lets get started..
Step by Step instructions to create a menu offering a choice of print layouts
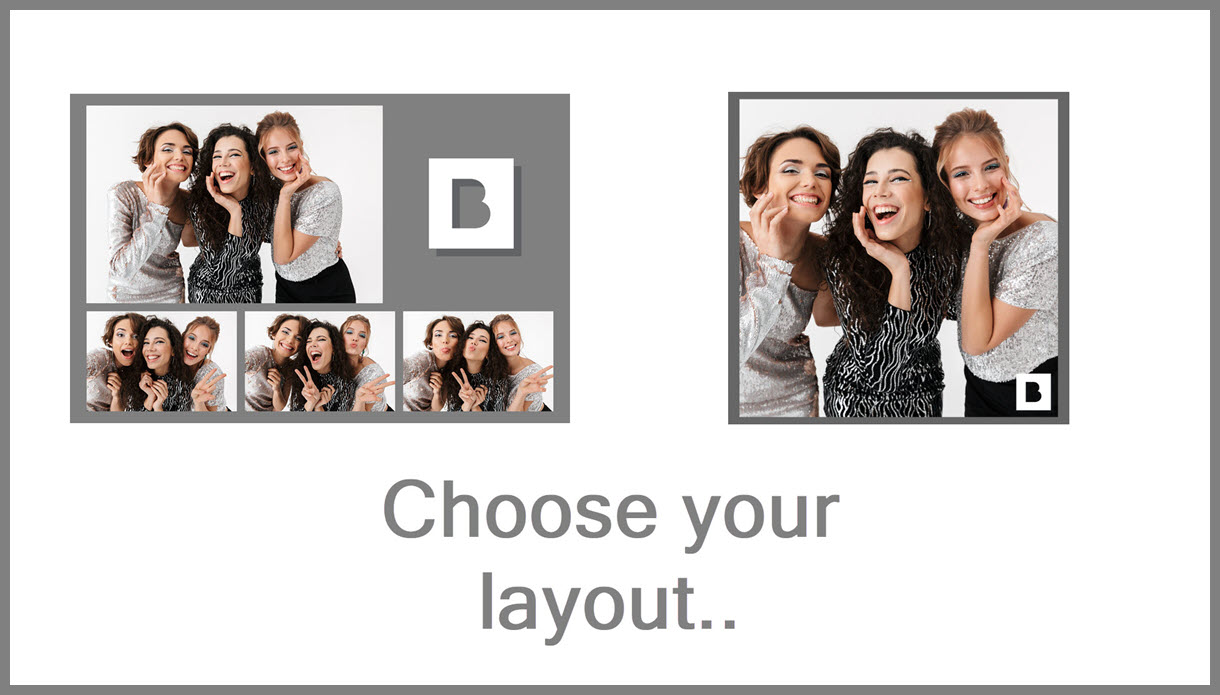
Ready screen offering guests a choice of print layout (Breeze DSLR Remote Pro 3.15.3)
Run the setup wizard to create a 1 +3 print layout
Start DSLR Remote Pro and run the Photobooth Setup Wizard
- At Step 1 choose a meaningful name for the design. I used 1+3
- At Step 2 choose your screen design, captions, and sharing options as usual
- At Step 3 check the printer is set up correctly and choose your print layout
When you finish running the wizard you will see this window:
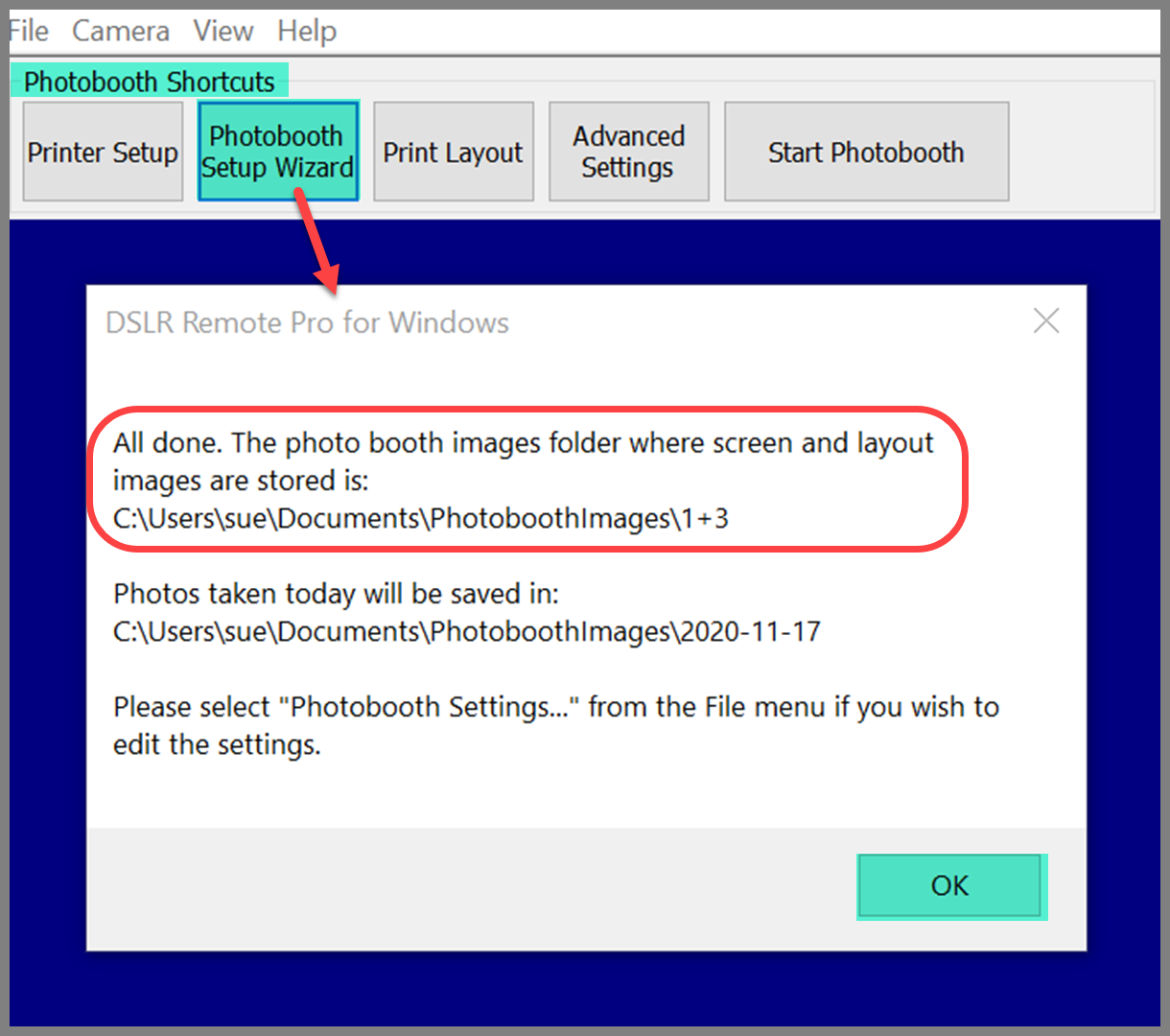
Message showing Setup Wizard completed and name of folder where screen and layout images are stored (Breeze DSLR Remote Pro 3.15.3)
The wizard has built you a working design. You can customize this as usual.
Customize the print
To customise the print template or load predesigned layouts select Print Layout.
Note 1: when you leave the print layout editor you may be prompted to Save print settings to the default profile? Choose No.
Save your settings for design 1+ 3
Select the large Advanced Settings button then Save.
Note 2: You will be asked whether to Save the printer settings as well as the photo booth settings? Choose Yes.
This Save command stores your current choices for screen and output designs, sharing instructions and everything else needed to run 1+3 in a file called settings.xml.
Be careful to save settings.xml in the correct PhotoBoothImages folder, here …\PhotoboothImages\1+3\settings.xml
Note 3: you can make other changes as well as customising the print layout. Once you finish making changes to any option, or to the menu design, you will need to return to Advanced Settings and save them.
Once you are done press OK to leave the Photobooth Settings screen. Before moving on, select Start Photobooth and check this design works as you expect.
You should have a simple ready screen and produce prints with a 1+3 layout. This is mine:

Photo booth print on a 1 + 3 template (Breeze DSLR Remote Pro)
Run the photobooth setup wizard to create the single photo layout
Repeat the process for the second option on your menu, the single photo.
Run the Setup Wizard again. This time
- At Step 1 choose a meaningful name for the design. I used Single Photo
- At Step 2 choose your screen design, captions, and sharing options (you can make these different from your other options)
- At Step 3 adjust the printer settings if necessary and choose your print layout
Customize the print design
Customise the print using the Print Layout Editor and make any other changes you need.
Save the settings for design Single Photo
Select the large ‘Advanced Settings’ button then Save. Take care to save the settings in the correct folder; here …\PhotoboothImages\Single Photo\settings.xml
When you have saved your settings Press OK to leave the Photobooth settings screen.
Note 4: During this process you need to keep saving your updated settings. Take care to check you are saving them in the correct folder each time.
Before moving on, select Start Photobooth and check this design works as you expect.
You should have a simple ready screen and produce prints with a single photo layout.

Photo booth print with a single image on a square template (Breeze DSLR Remote Pro)
Note 5: This example offers a choice of 6*4 and square 6*6 prints. You can use a mixture of print sizes if your printer supports this. You can also switch between portrait and landscape orientated prints.
To offer more than two choices, repeat the process above until you have a full set of designs.
Next move on to the menu.
Run the setup wizard to create your menu design
Run the Setup Wizard again. This time
- At Step 1 choose a meaningful name for the design. I used Menu
- It doesn’t matter which options you choose at Steps 2 and 3 (because they will not be used)
Remove the live view from your menu screen
1. Select the large ‘Advanced Settings’ button and remove the live view by unchecking Enable live view.
2. Select Save and update …\PhotoboothImages\Menu\settings.xml
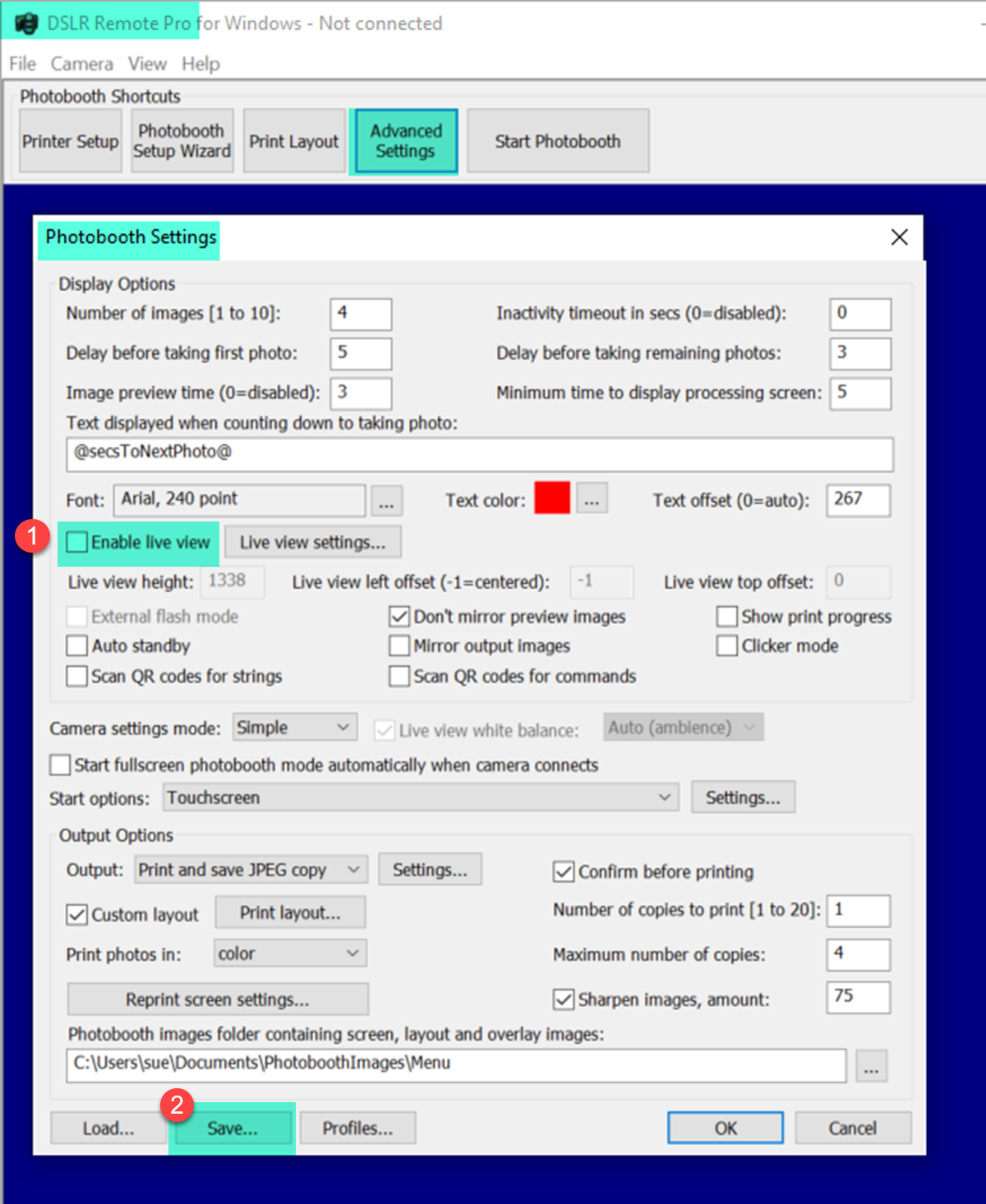
Removing live view from the menu screen and saving the settings (Breeze DSLR Remote Pro 3.15.3)
Create a set of profiles for your menu and each choice
We need three profiles: one each for the menu, the 1+3 print layout, and the single photo layout.
The menu profile needs to run each time the booth is started; and after each guest session finishes.
3. Stay in the Photobooth Settings screen and select the Profiles… button. This takes you to the Photobooth Profiles screen.
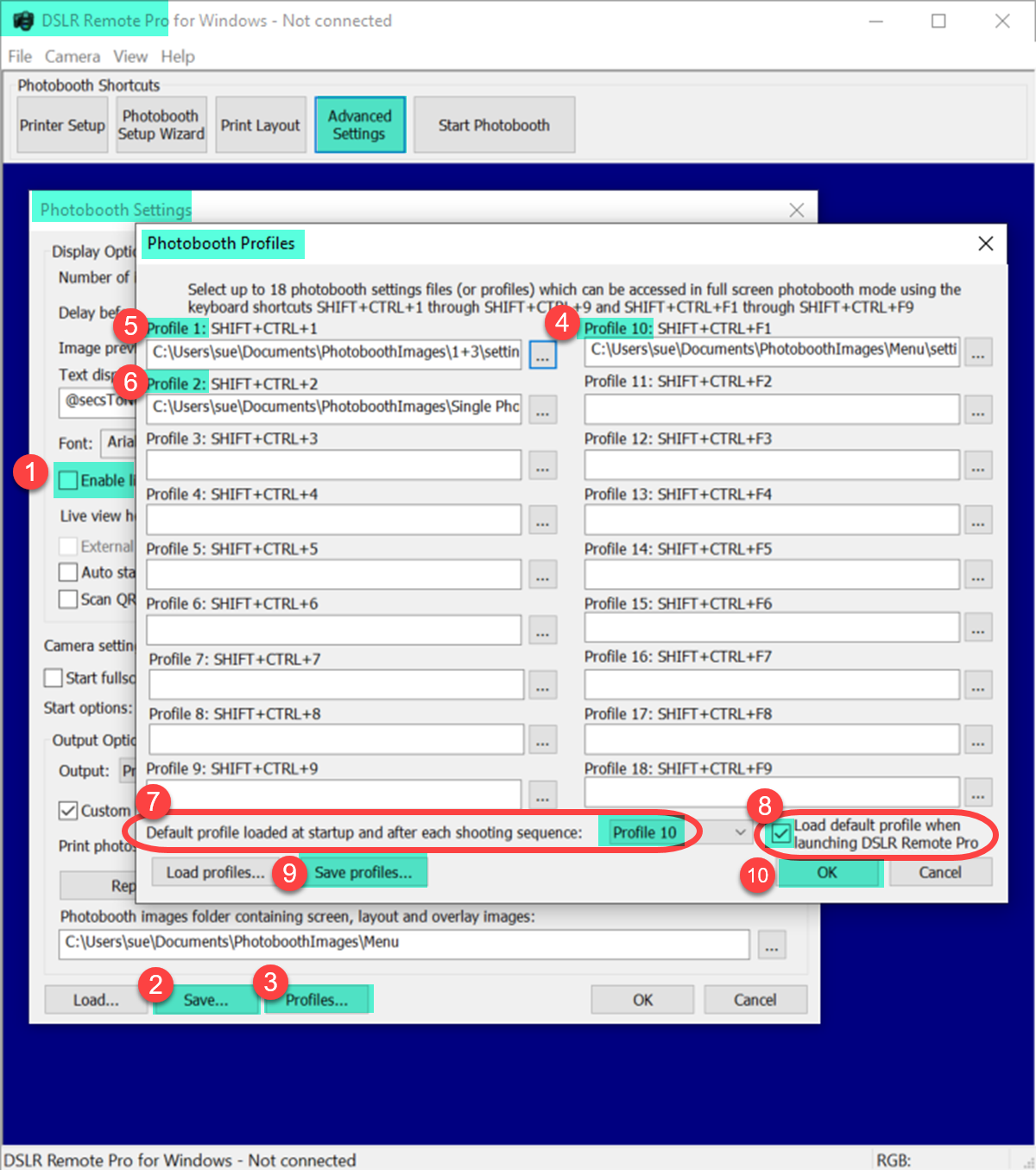
Setting up profiles for the menu and each option (Breeze DSLR Remote Pro 3.15.3)
4. Set Profile 10 to C:\Users\sue\Documents\PhotoboothImages\Menu\settings.xml
5. Set Profile 1 to C:\Users\sue\Documents\PhotoboothImages\1+3\ settings.xml
6. Set Profile 2 to C:\Users\sue\Documents\PhotoboothImages\Single Photo\settings.xml
7. Set Default profile loaded at startup and after each shooting sequence to Profile 10. This will display your menu each time the photo booth is started; and after each guest session finishes*
8. (Optional) Check Load default profile when launching DSLR Remote Pro*
9. (Optional) If you want to be able to use this set of profiles again; save them using the Save Profiles button. I have called the profiles xml file demoprofiles.xml and saved it in the menu folder : …\PhotoboothImages\menu\demoprofiles.xml
10. Click OK to leave the profiles screen
Note 6*: Any time you are not using profiles, change (7) back to None and uncheck (8)
Create a new menu screen
Use an image editor to create a new jpg image containing icons for the 2 print layouts. This should be the same size as the screens generated by the wizard. Replace the original ready.jpg screen in PhotoboothImages\Menu with this image
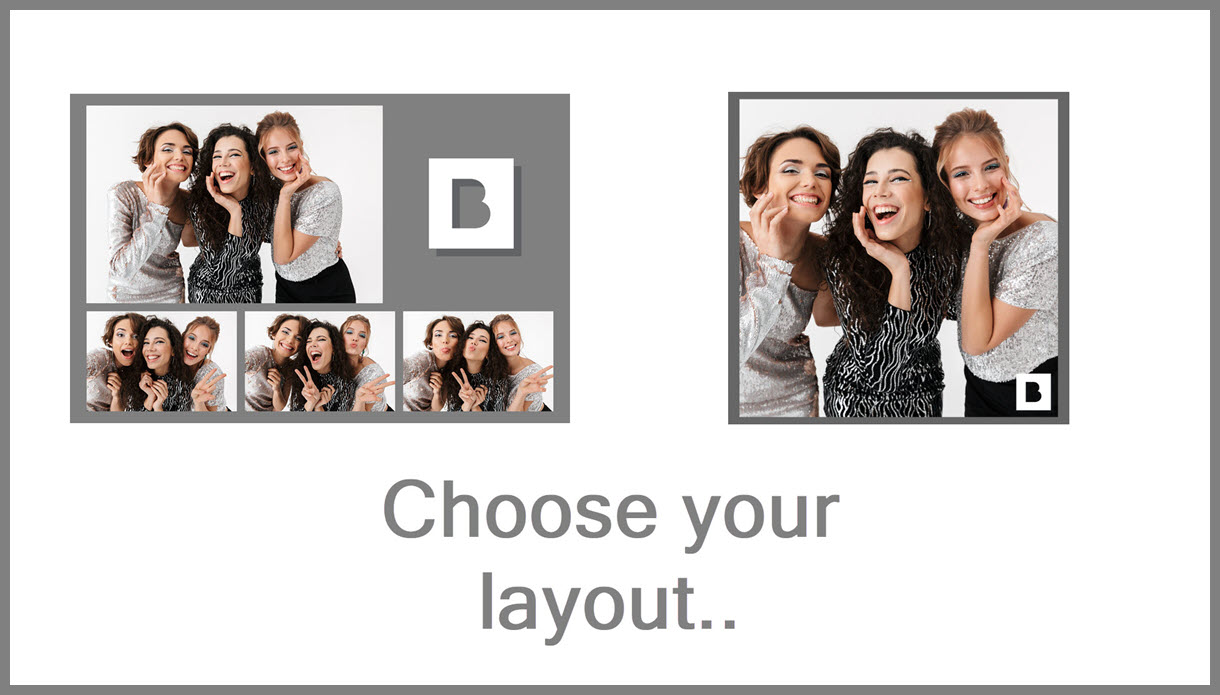
Photobooth ready.jpg screen with menu offering choice of print layouts (Breeze DSLR Remote Pro 3.15.3)
Use the profiles you created to link the menu to your two options
If necessary start DSLR Remote Pro and select Advanced Settings to Load your menu (…\PhotoboothImages\Menu\settings.xml).
Start the booth to check that your new menu screen is displayed; then <Esc> to return to the main DSLR Remote Pro screen.
11. Select Advanced Settings; and select the Settings button for the touchscreen
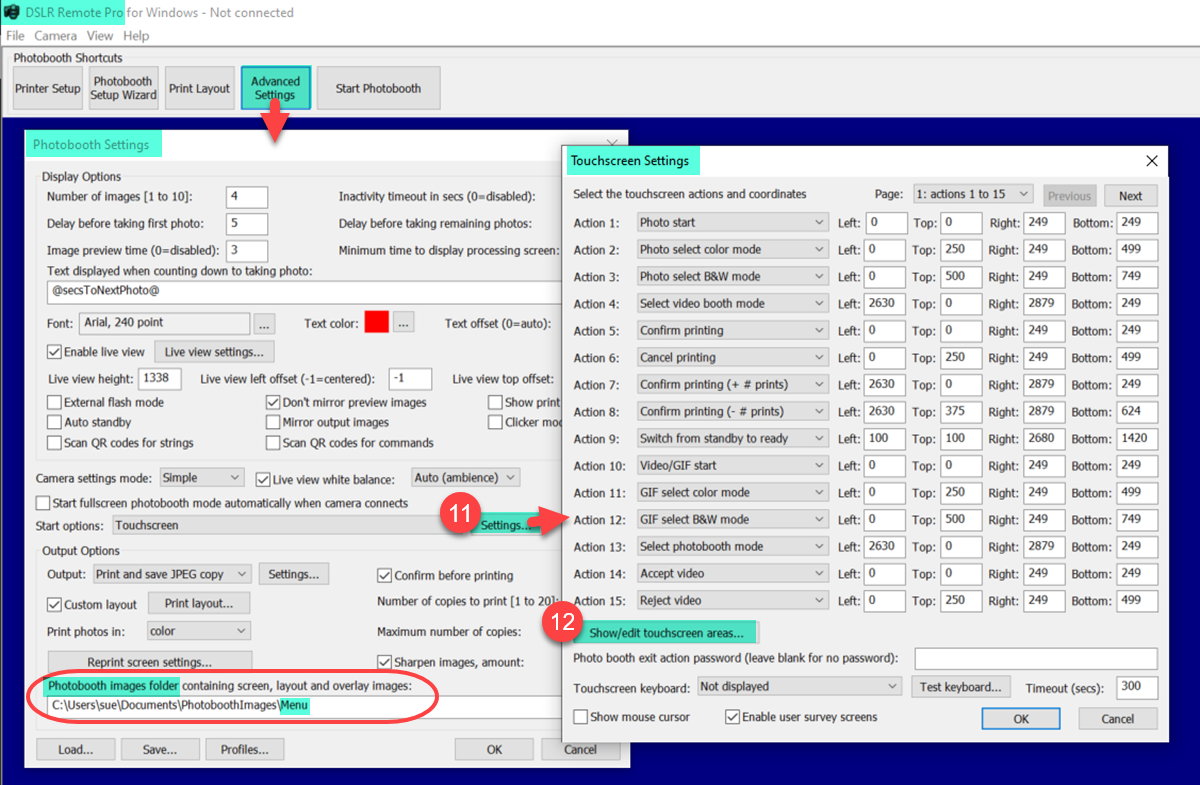
Touchscreen Settings Screen DSLR Remote Pro 3.15.3
Note 7: Touchscreen actions. The Touchscreen settings screen allows you to choose what action the program takes when a guest touches different parts of the screen. These are called touchscreen actions.
12. Select Show/edit touchscreen areas to display a copy of the screen layout showing the ‘touchscreen actions’ currently enabled. Each action and the part of the screen affected is shown like this
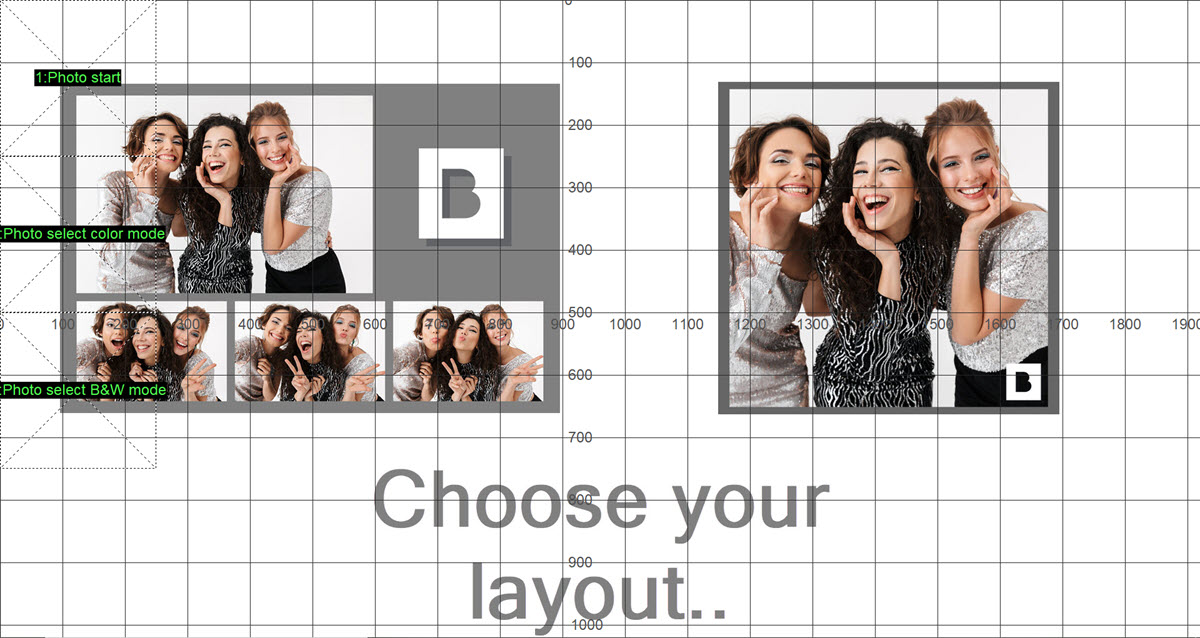
Touchscreen Actions for Menu screen before changes (DSLR Remote Pro 3.15.3)
First remove the actions you no longer need
Remove each action you no longer need from the screen (here Photo Start, Photo Select Color mode, Photo Select B&W mode) by right clicking on the action and choosing Delete Action..
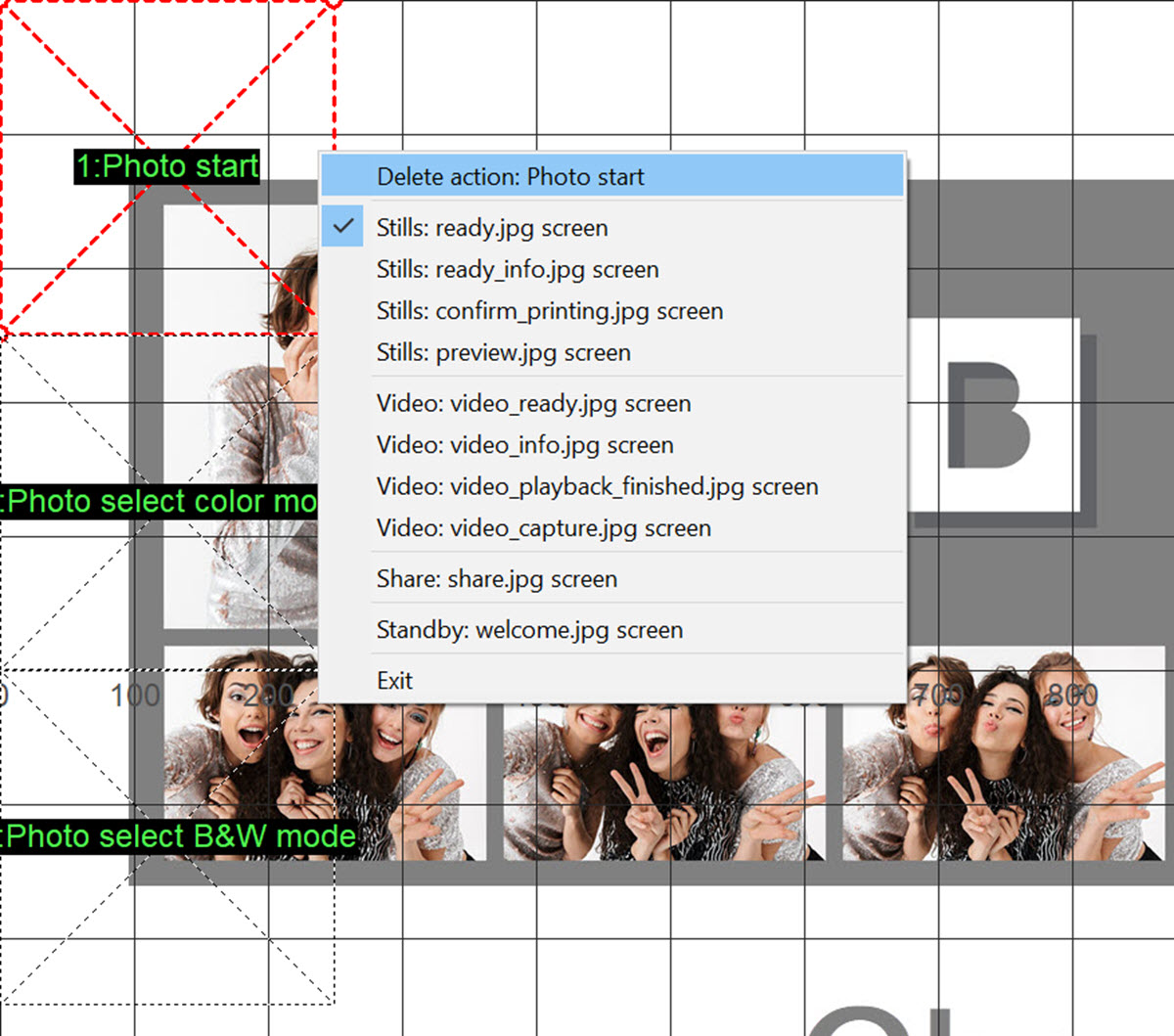
Deleting the Photo Start Touchscreen action from the new menu screen (DSLR Remote Pro 3.15.3)
Then add the new actions
Move the mouse over your 1+3 icon and right click; then choose Add Action.
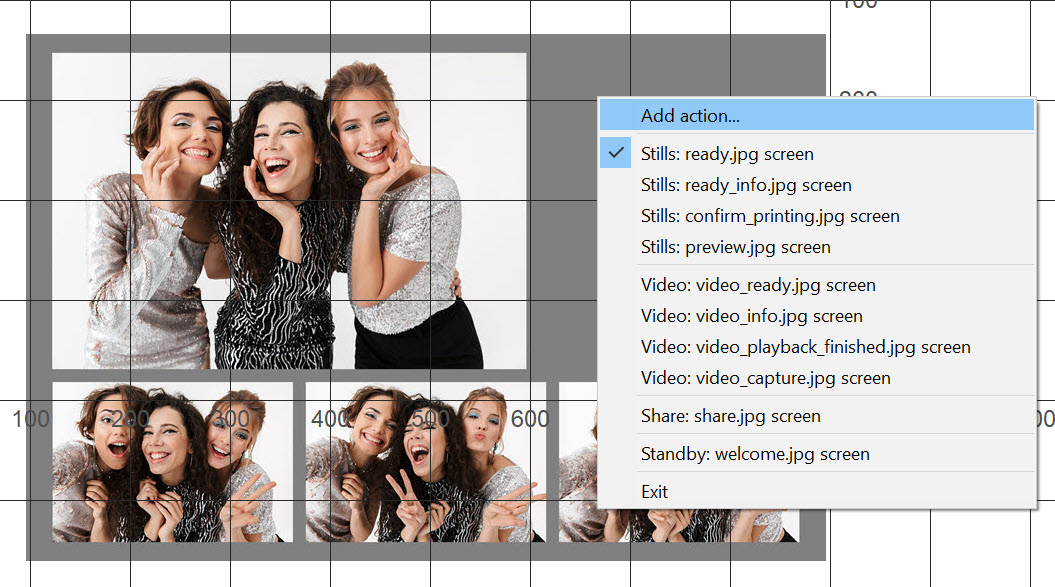
Right click to add a new touchscreen action to the screen DSLR Remote Pro 3.15.3
Choose Profile 1 from the drop-down list.
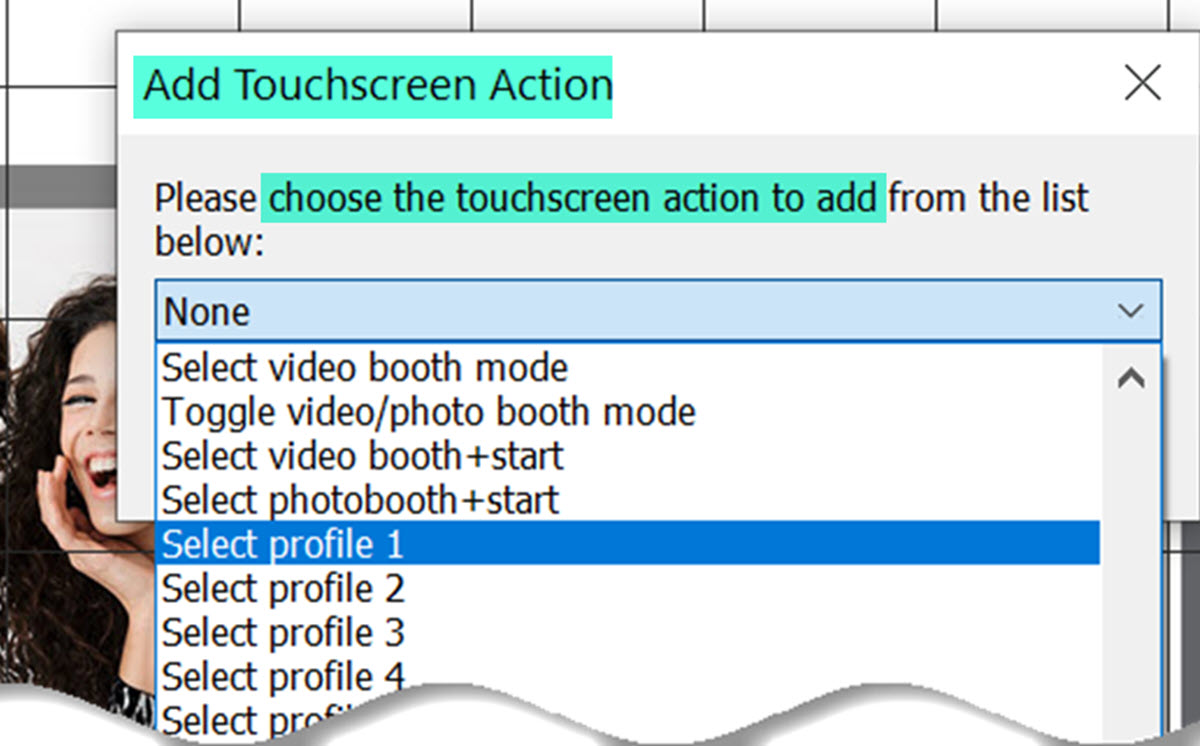
Selecting the required action from the drop down list. DSLR Remote Pro 3.15.3
Click on OK. Move and resize the red dotted action box to cover your icon.
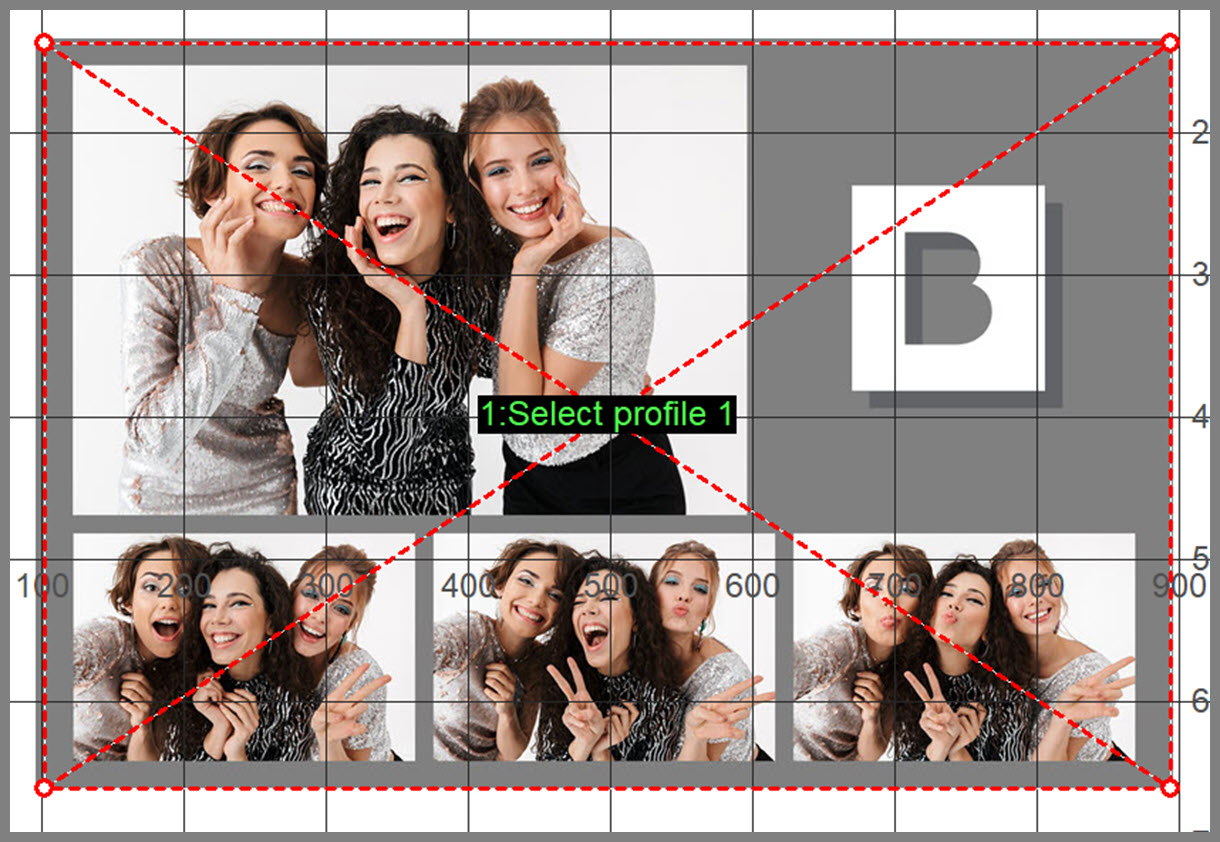
Resizing the touchscreen action box to cover the icon. DSLR Remote Pro 3.15.3
Repeat for your single photo icon; choosing Profile 2.
Optional: Add a hidden button to the main menu to leave full screen photobooth mode and return to the back end.
Adding a hidden action
You may also wish to add a secret or hidden button to exit the full screen photo booth mode.
Position the mouse roughly where you want the hidden button (usually a corner of the screen so the operator can find it easily). Right click, choose Add action and then Exit Fullscreen photobooth from the drop down list. Resize and position the red dotted action box as before.
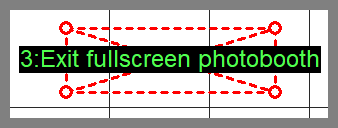
Adding a touchscreen action for a hidden button
Right click the mouse on an unused part of the screen and choose Exit from the list. You will be prompted to save your edited settings – select Yes to return to the touchscreen settings screen.
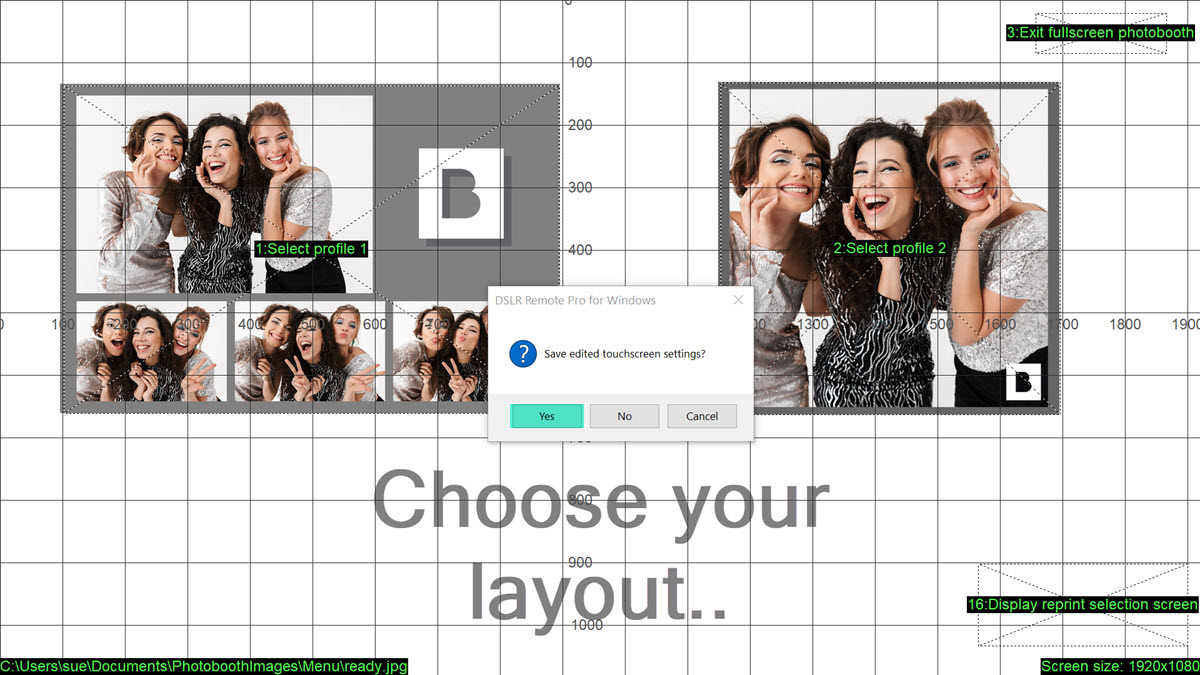
Saving the new touchscreen actions for the menu screen. DSLR Remote Pro 3.15.3
Add a password to stop guests using the hidden button. Save the changes you have made by choosing OK on the touchscreen Settings Screen:
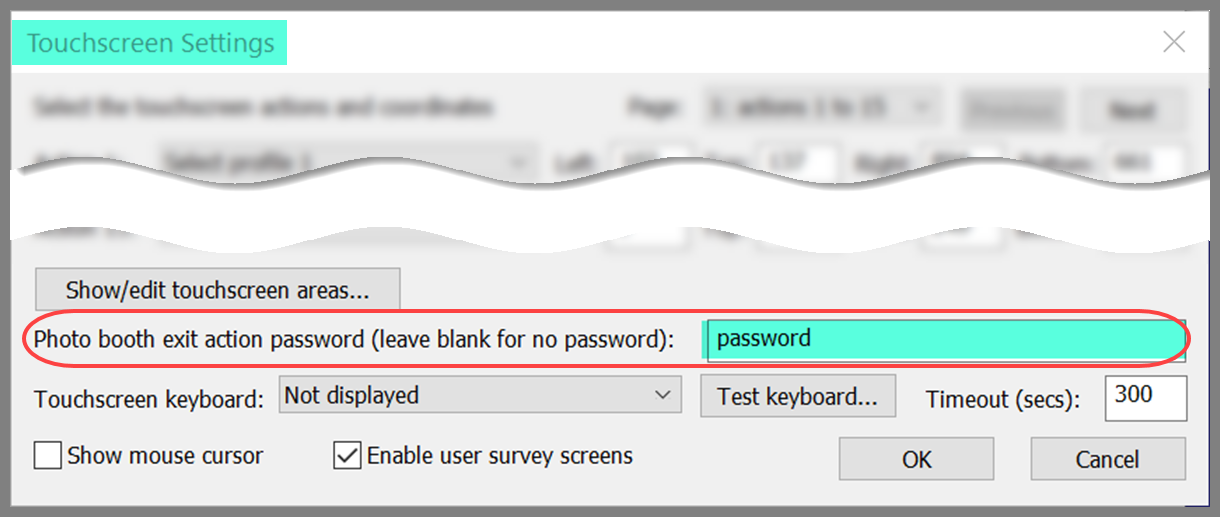
Adding a password to the hidden option to exit the photo booth. (DSLR Remote Pro 3.15.3)
When you leave this screen you will return to the Photobooth Settings screen. Press Save and save the changes you have made to …\PhotoboothImages\Menu\settings.xml as at (2) above.
You now have a menu offering a choice of print layouts. The final stage is to add a way for guests to return to the menu from each option screen. You need to add an exit button to each option.
Add an exit button to each option so that guests can return to the main menu
Note 7: if you are using the predesigned sets of buttons (such as those provided with DSLR Remote Pro 3.8 and later releases) you may want to use one of these as your back button. They are usually kept in sub-directories at C:>Program Files(x86)>Breezesys>DSLR Remote Pro>wizard as shown here
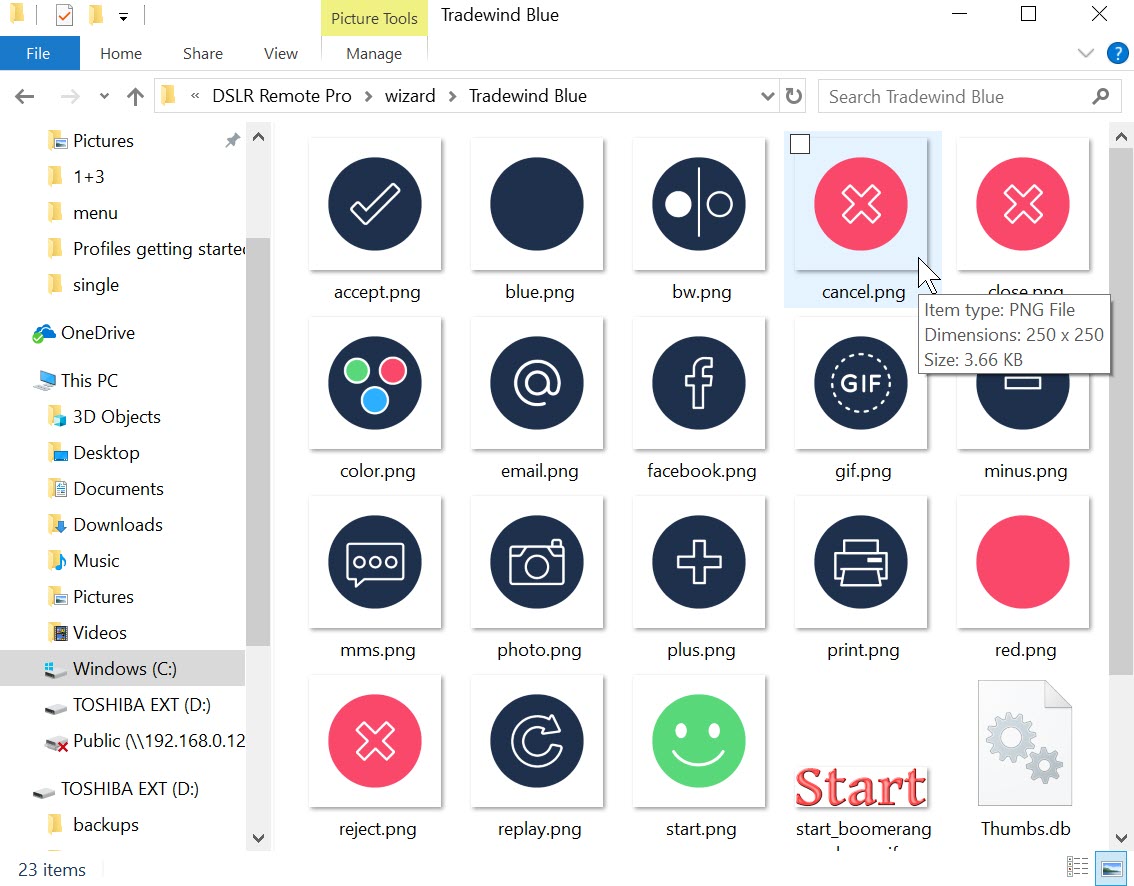
Tradewind Blue button set used in this example ( kindly provided by Wilkes Photobooth Co http://wilkesbooth.co/breeze-themes).
Use an image editor to edit the ready.jpg image containing icons for the 2 print layouts. These should be the same size as the screens generated by the wizard.
Add a back button to the 1+3 ready.jpg screen
Use an image editor to edit the …\PhotoboothImages\1+3 \ready.jpg image. The final image should be the same size as the screens generated by the wizard. Replace the original ready.jpg screen in …\PhotoboothImages\1+3 with this image.
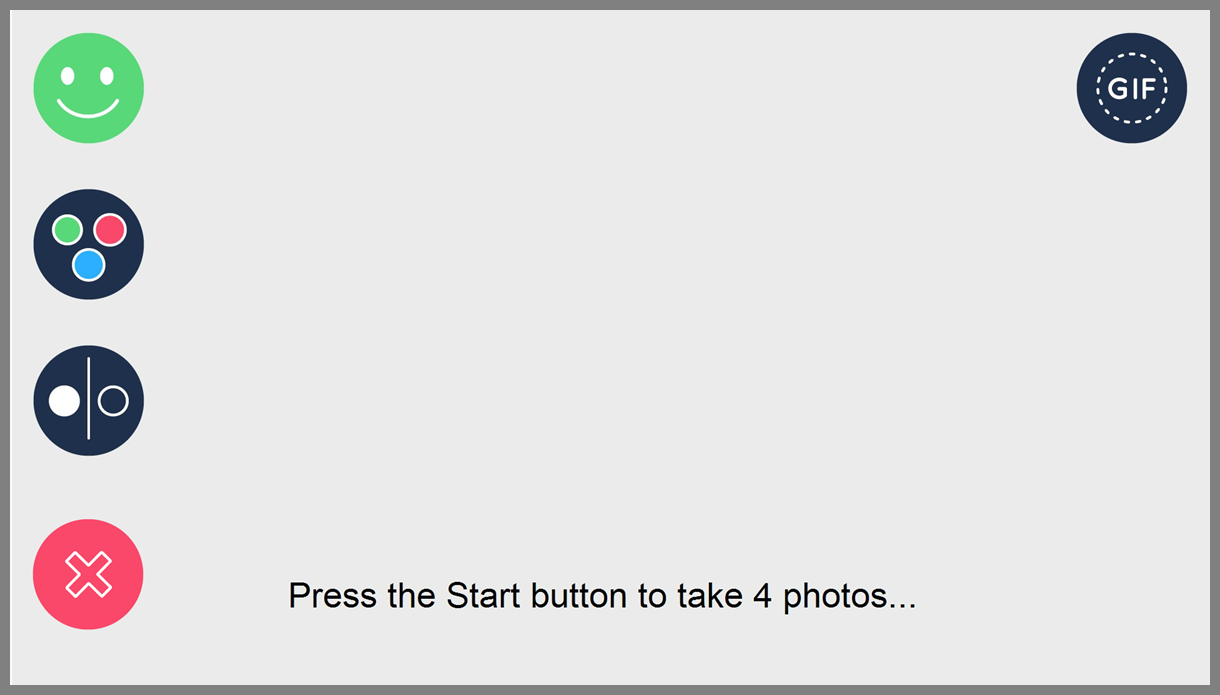
Updated ready.jpg for 1+3 print layout includes a back button. DSLR Remote Pro 3.15.3. (This screen was created using an image editor outside DSLR Remote Pro)
Start DSLR Remote Pro, choose Advanced Settings and select Load. To load the settings for your 1+3 layout; select …\PhotoboothImages\1+3\settings.xml
Stay on the Photobooth Settings screen, select the Touchscreen Settings button and then Show/Edit touchscreen areas to display the Touchscreen Actions for the 1+3 ready screen:
Move the mouse to your new back icon and right click to add the action. Select Add Action as before, then Select Profile 10 from the drop down list. (Profile 10 is the menu profile we set up earlier.)
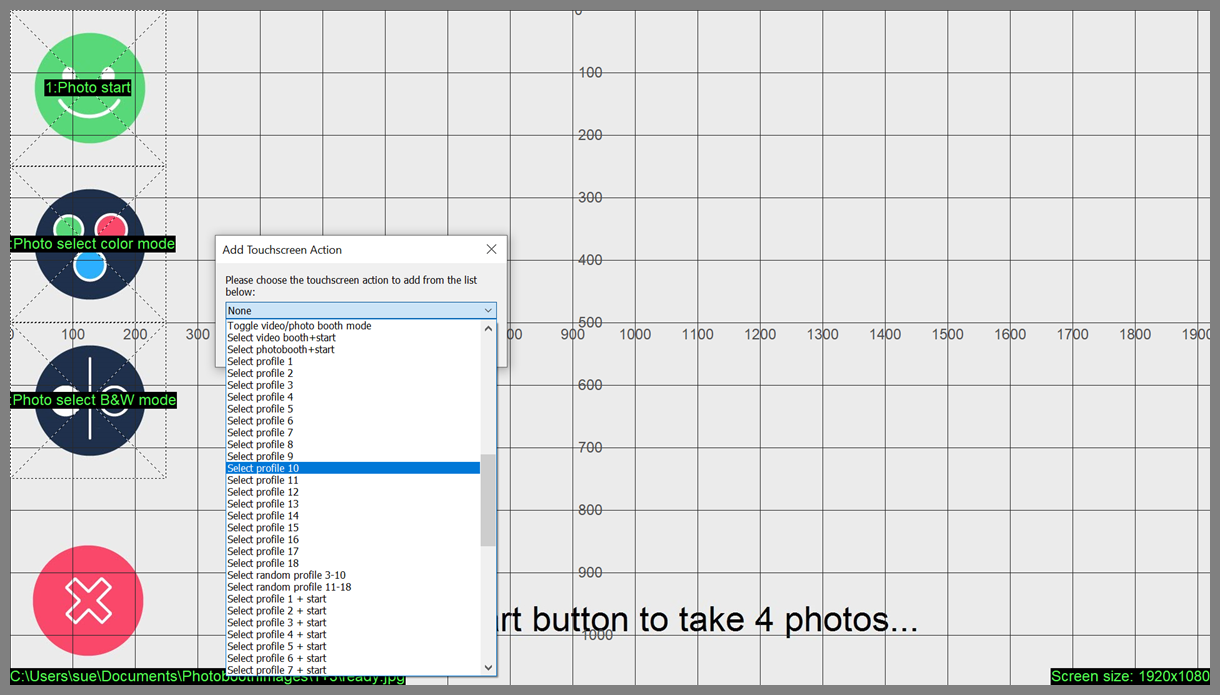
Adding a touchscreen action to go back to the main menu using Profile 10. DSLR Remote Pro 3.15.3
Exit and save your updated settings to …\PhotoboothImages\1+3\settings.xml. Click OK to leave the touchscreen settings screen and return to Photobooth Settings. Press Save and update …\PhotoboothImages\1+3\settings.xml before hitting OK to return to the main screen.
Add a back button to the single photo ready.jpg screen
Repeat the steps above for the second print layout. To load the settings for your single print layout; select …\PhotoboothImages\Single Photo\settings.xml and save them to the same directory and file when you finish.
Start the photo booth and check everything works correctly
Check that the booth operates as you expect for both options, returning to the main menu ready for the next guests.
Find yourself a drink and take a well earned break
Congratulations – you have learnt how to use one of the most important features of DSLR Remote Pro. You can use the same method to create other menus (and sub menus if you wish).
Want to know more?
- Using Random Profiles
- Building Choose or Surprise Me designs
- Troubleshooting
- Fuller details in the DSLR Remote Pro manual
- More details in the Webcam Photobooth manual
- Customising touchscreens in the DSLR Remote Pro help files
- Combining Breeze tokens with profiles
© Breeze Systems 2021