This tutorial shows the simplest way to create a working photo booth powered by DSLR Remote Pro.
We recommend everyone from beginner to expert uses the Photobooth Setup Wizard as a start point for setting up a booth. This is a simple, speedy and safe way to generate a working system.
Advanced users: The wizard is a fast and reliable way to generate profiles quickly.
This video shows how easy it is to prepare your system using the default settings:
Now let’s run through how to customize your own booth using just the wizard.
The 3 Step Wizard in more detail
Select Photobooth Setup Wizard (1). Before starting you will be prompted to save your existing settings
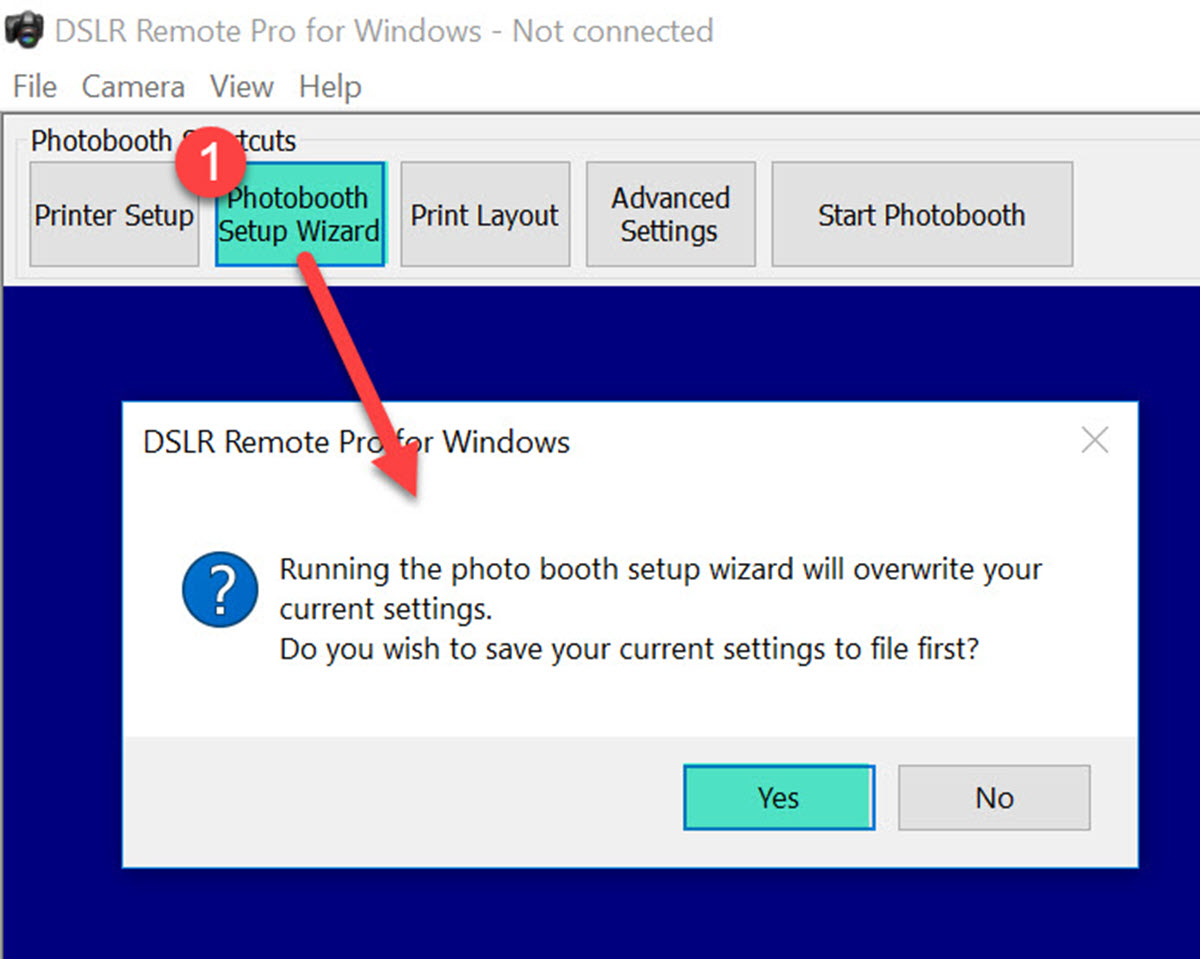
Saving your current settings before running the Photobooth Setup Wizard DSLR Remote Pro 3.15.4
Step 1
Step 1 asks you to name a new folder (2) where your photobooth images will be stored.
These ‘images’ are the set of screen designs and layout images you will use. This is usually a subfolder for your PhotoboothImages folder*. Press Next (3) to move on to Step 2.
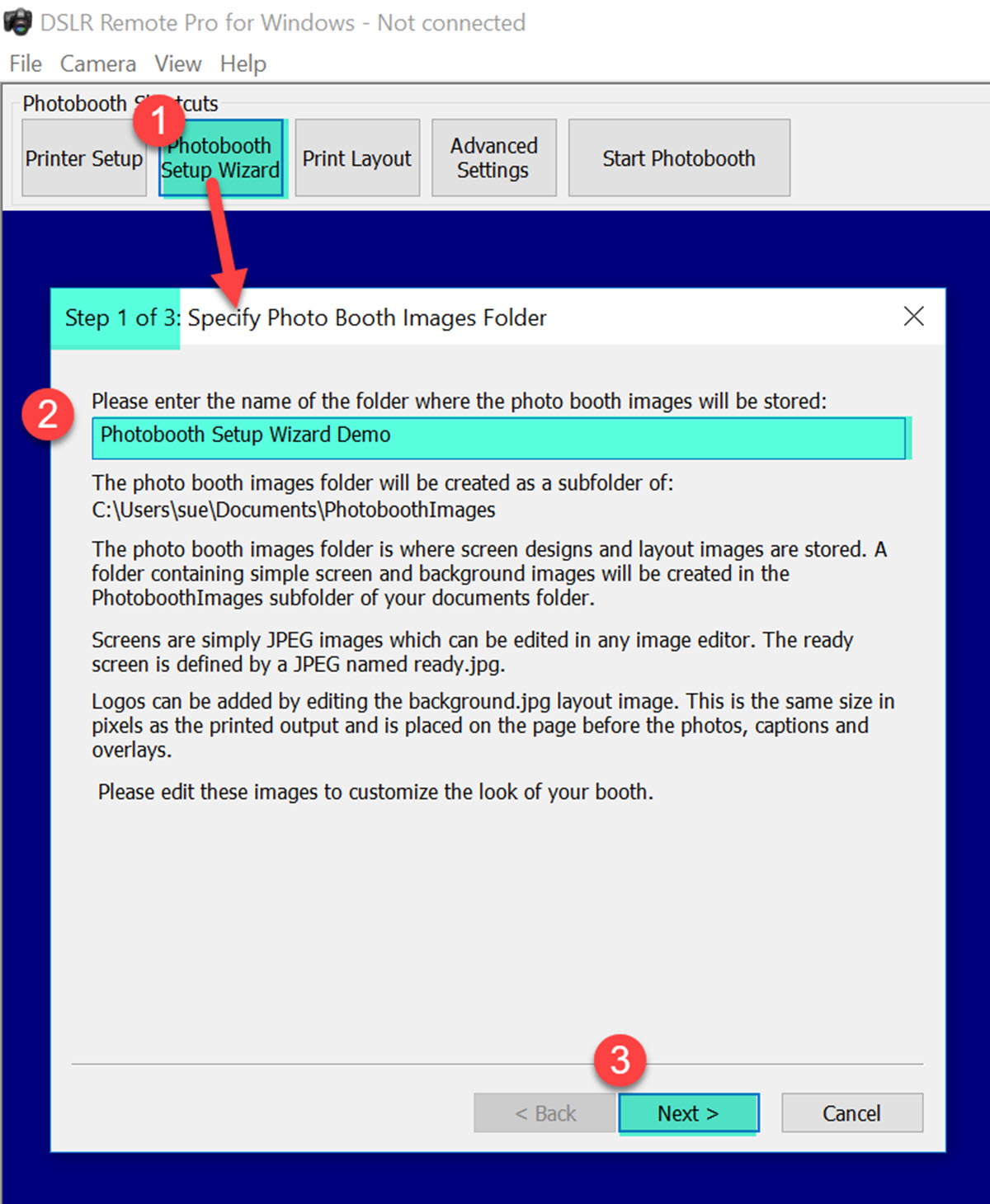
Step 1 of the Photobooth Setup Wizard DSLR Remote Pro 3.15.4
Step 2
The second step sets of the content of the screens used by guests to interact with the booth. Tweak the settings to your requirements.
Dropdown list for guest choices (Photos/Boomerang GIF, Photos only, Boomerang GIFs only, Photo or video, Video only)
What choices are you offering? Photos, GIFs, videos or a compbination?
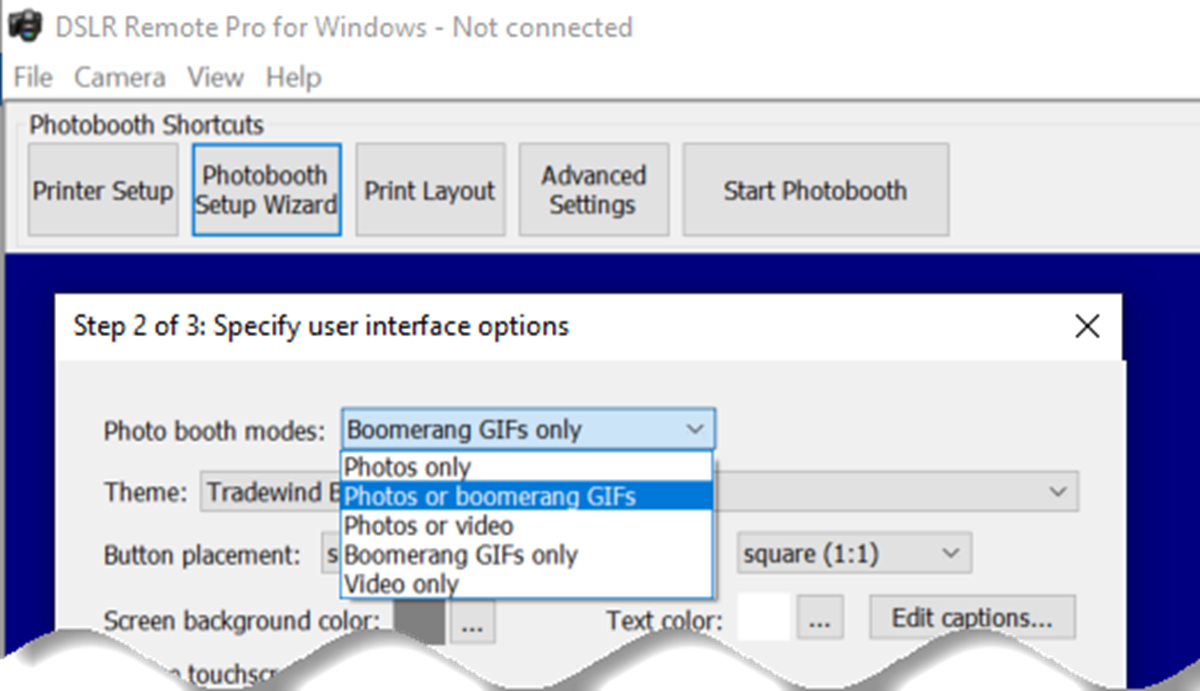
This drop down list is a super-fast way to set up the booth to offer guests a choice of photos or burst GIFs
I have chosen Photos or Boomerang GIFs
Single ready screen to choose from Photos or Animated GIFs
When Single ready screen is checked guests start the booth and choose between still photos and boomerang GIFs from a single screen (as in the video above).
Dropdown list to choose a predefined theme
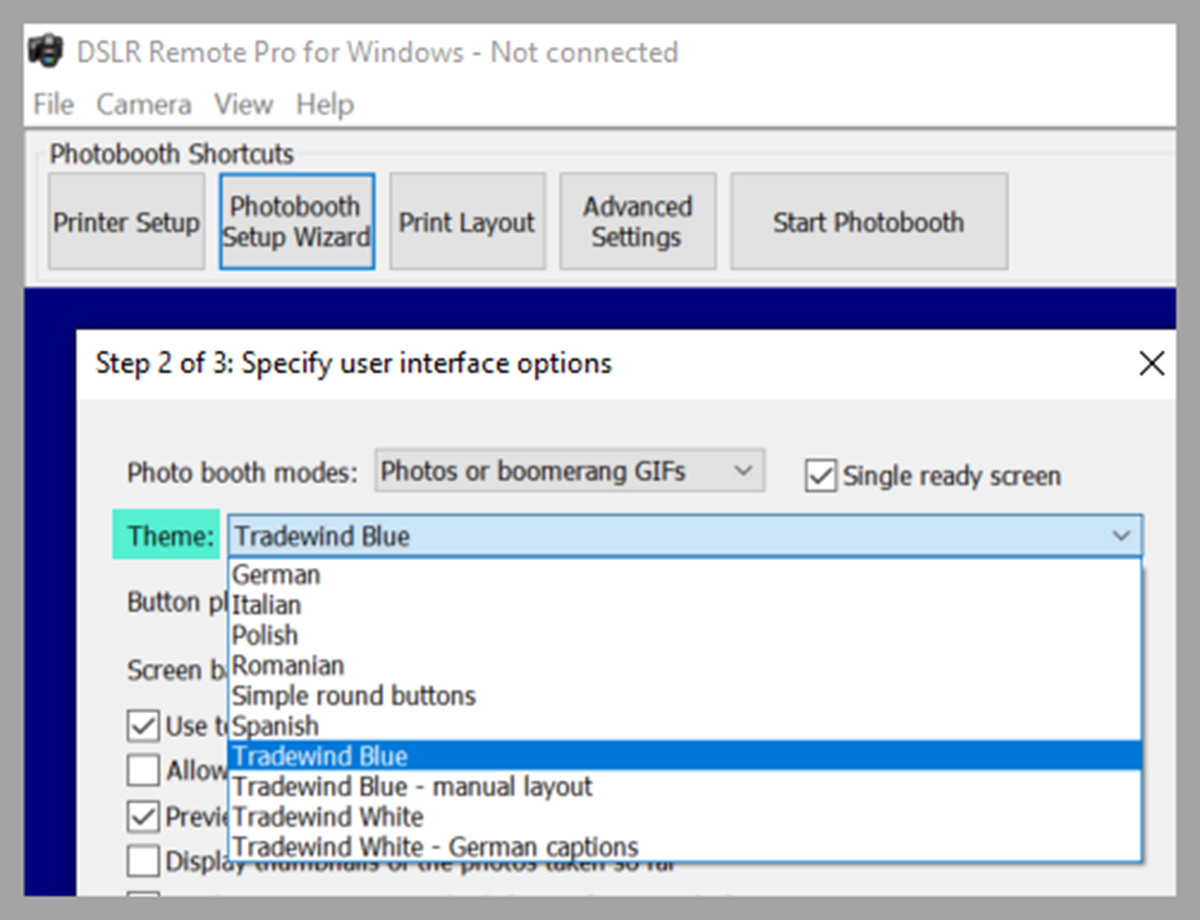
Selecting a predefined theme to use with DLSR Remote Pro
You can create, load and save DSLR Remote Pro themes containing screen background, touchscreen button, and caption sets, or buy them from third parties.
Your themes may include localized sets of captions in a variety of languages. DSLR Remote Pro 3.12 is shipped with English, German, Polish, Italian and Romanian captions.
Button placement
Choose whether to place buttons on the left or across the bottom of the screen.
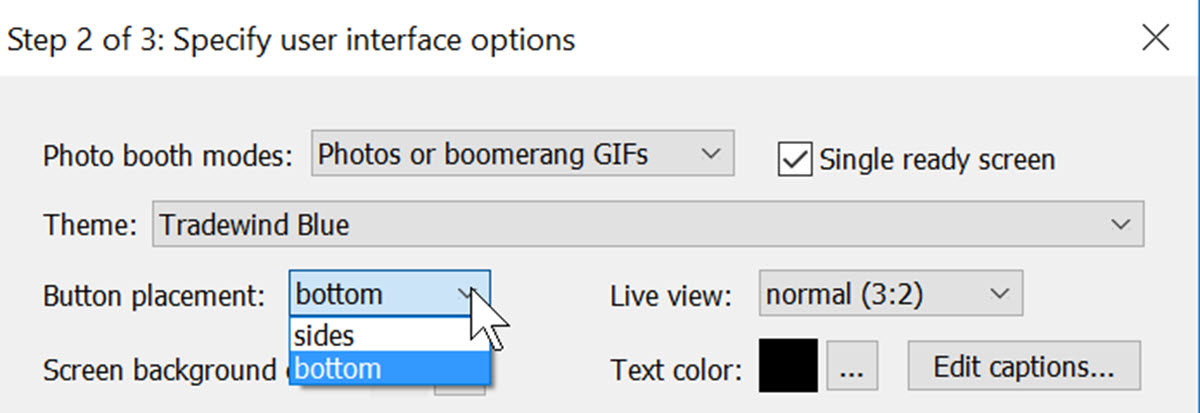
Choose whether to place buttons down the side or across the bottom of the screen. (DSLR Remote Pro 3.15.4 Wizard Step 2)
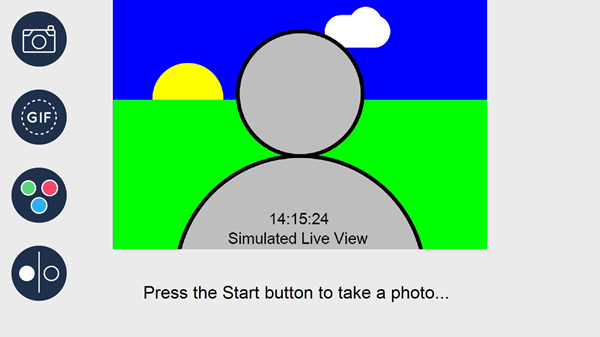
Buttons at the side of the screen
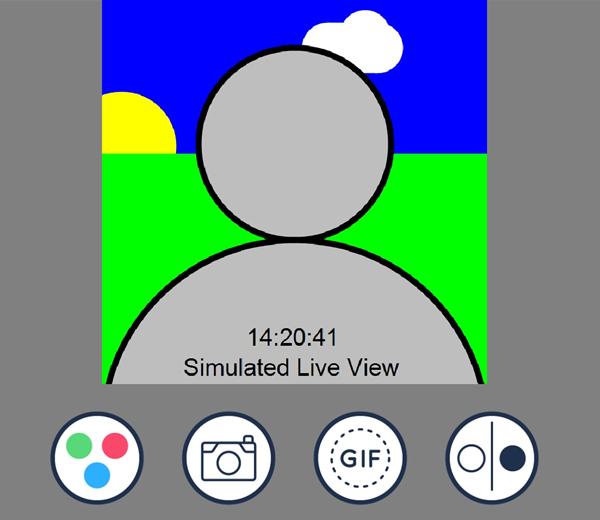
Buttons running across the bottom of the screen. This example also has a square live view. (Breeze DSLR Remote Pro 3.15.4)
Dropdown list to adjust live view
Guests see themselves posing live on screen in the live view.
When you choose the shape (aspect ratio) of the live view in the wizard, DLSLR Remote Pro automatically creates prints and animated GIFs with the same shape. The first screen above has the normal (3:2) aspect ratio live view image, and the second a square live view. You can also make the live view fill the screen or remove it completely.
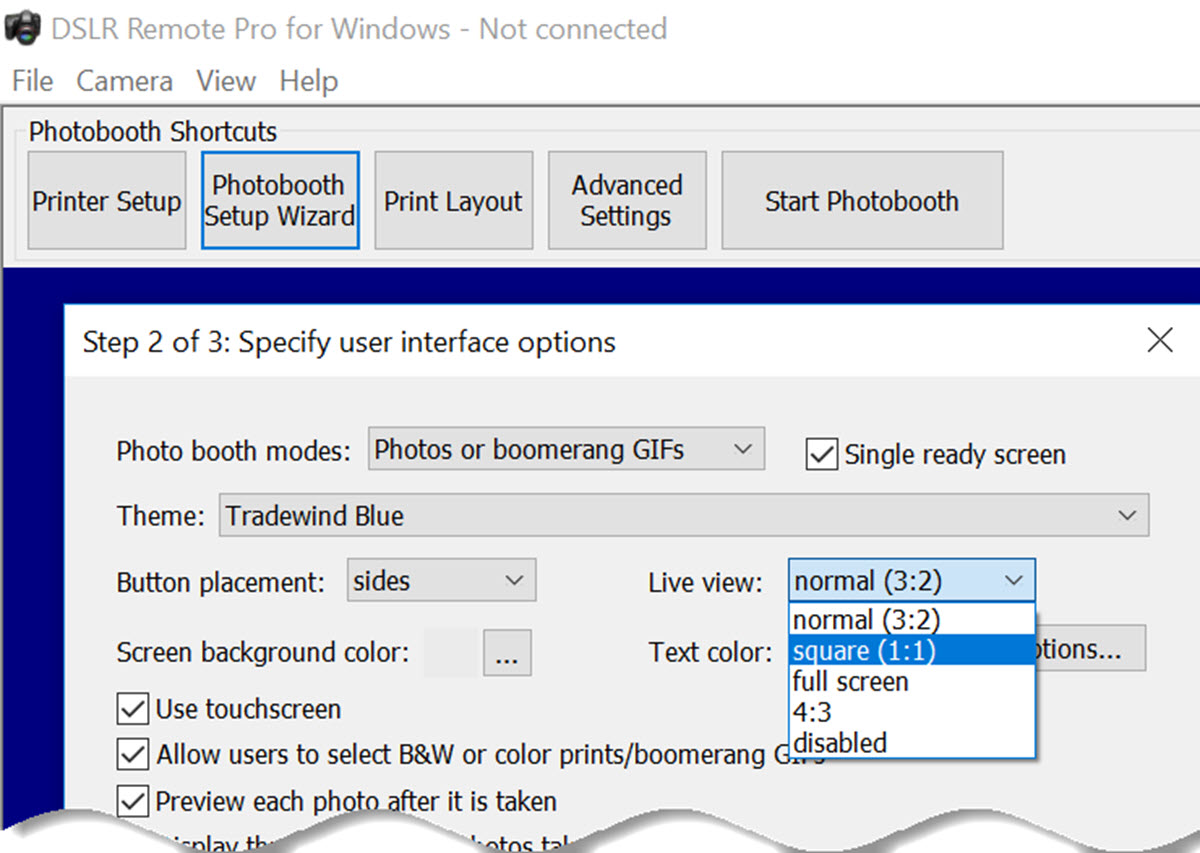
Choose live view shape from a drop down list – normal, square, full screen, 4:3 and disabled (DSLR Remote Pro 3.15.4 Photobooth Setup Wizard Step 2)
Screen background and text colors
You can choose your own colors for the screen background and text. Use contrasting colors to ensure text is clear.
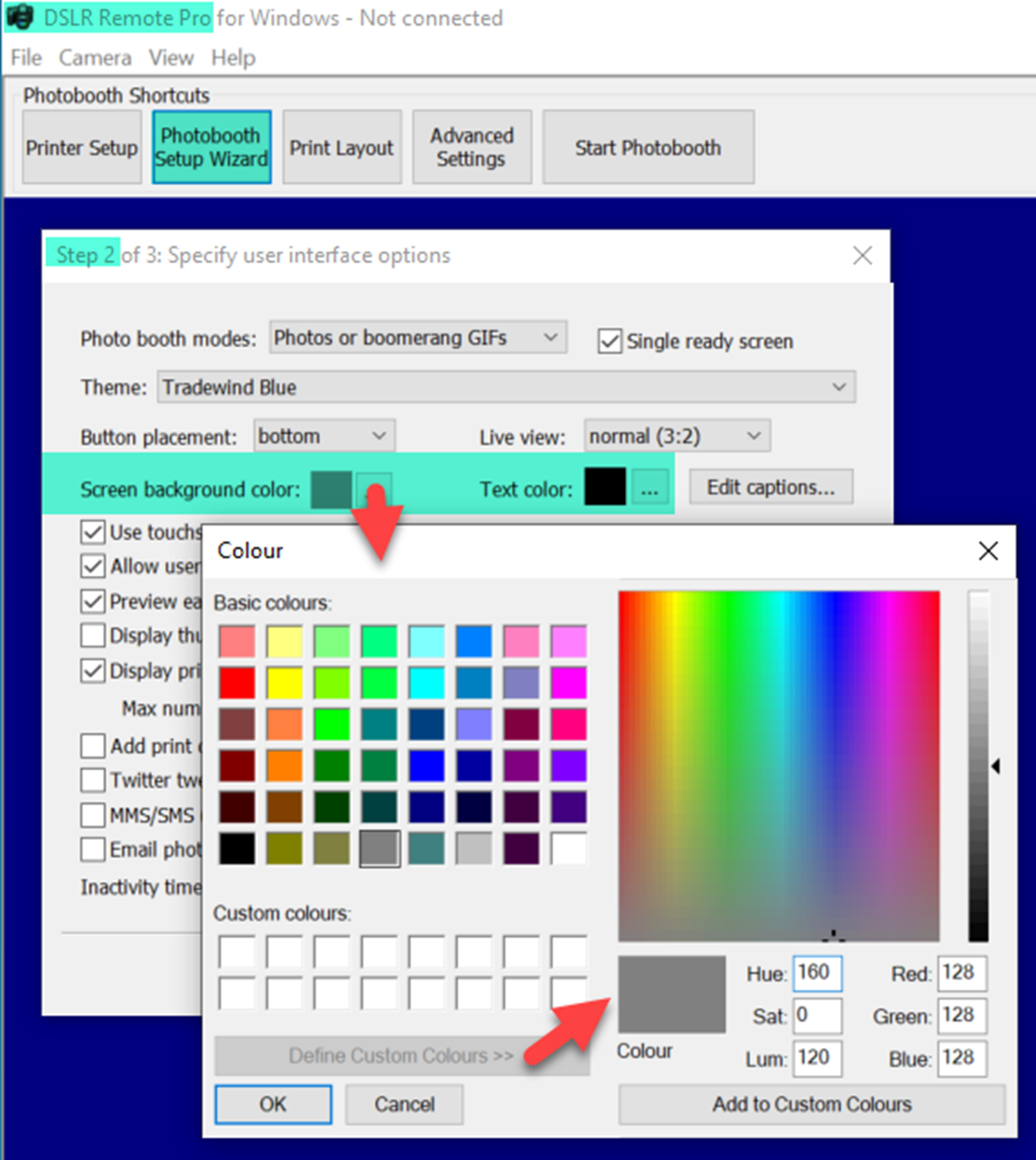
Choosing the color of screen backgrounds and text (including custom colors) with the Photobooth Setup Wizard in DSLR Remote Pro.
You can brand, animate and add graphics to the screen backgrounds later if you want.
Edit individual captions
Import complete captions sets using themes as above. Change (or remove) the text for individual captions using Edit captions:
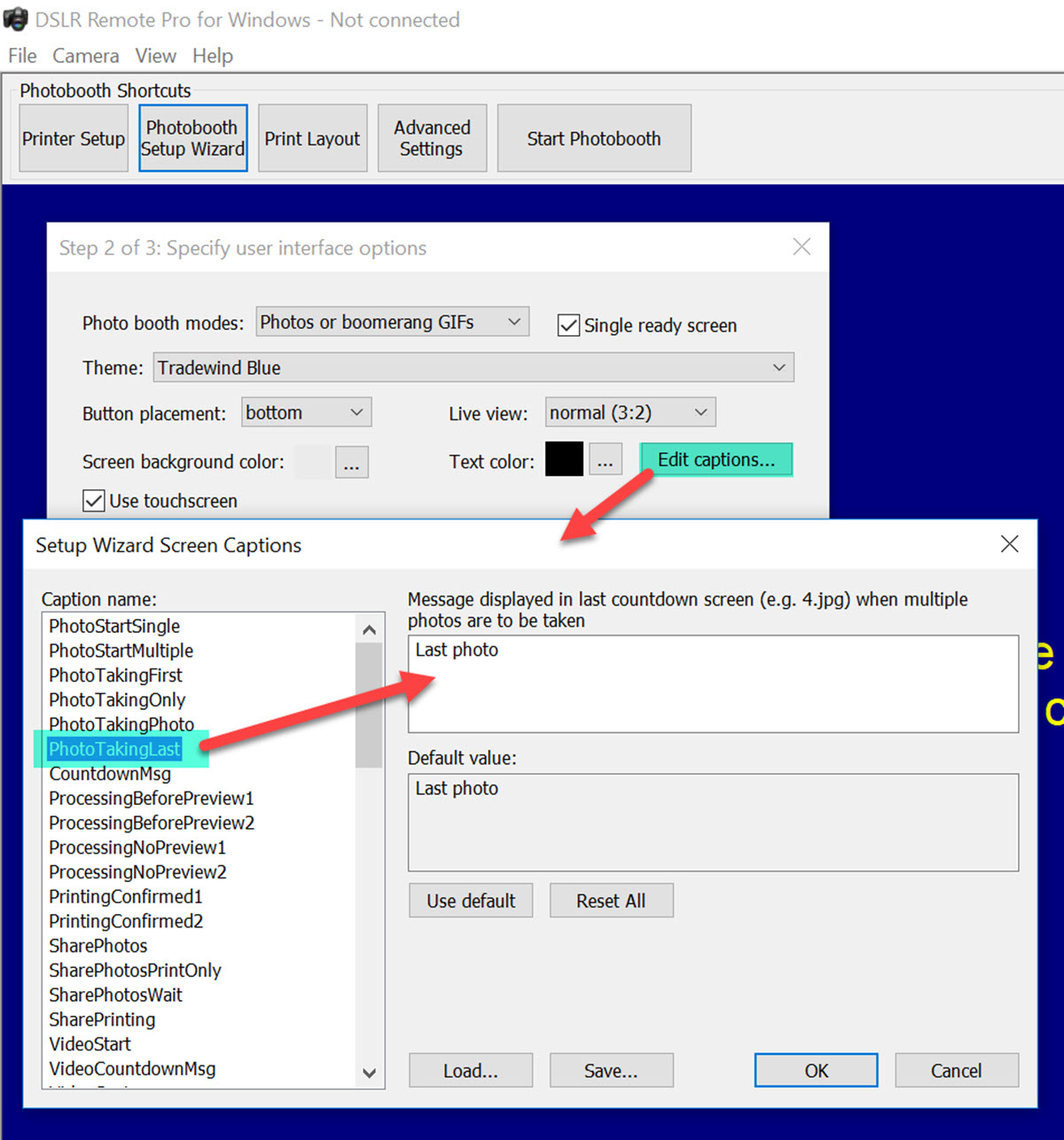
Editing individual captions in the Photobooth Setup Wizard DSLR Remote Pro 3.15.4
More about customizing captions
Additional checkboxes
Guest interaction
The first 5 boxes highlighted in green below tell the Wizard whether you are using a touchscreen, whether you want guests to be able to choose between color and B&W photos, whether to display a preview of each photo after it is taken, and whether to create a slideshow GIF from your photos.
Then you are asked whether to display a print confirmation screen and the maximum number of prints allowed, or have a digital booth which does not print.
Digital booth users should check Digital only and uncheck Display print confirmation screen
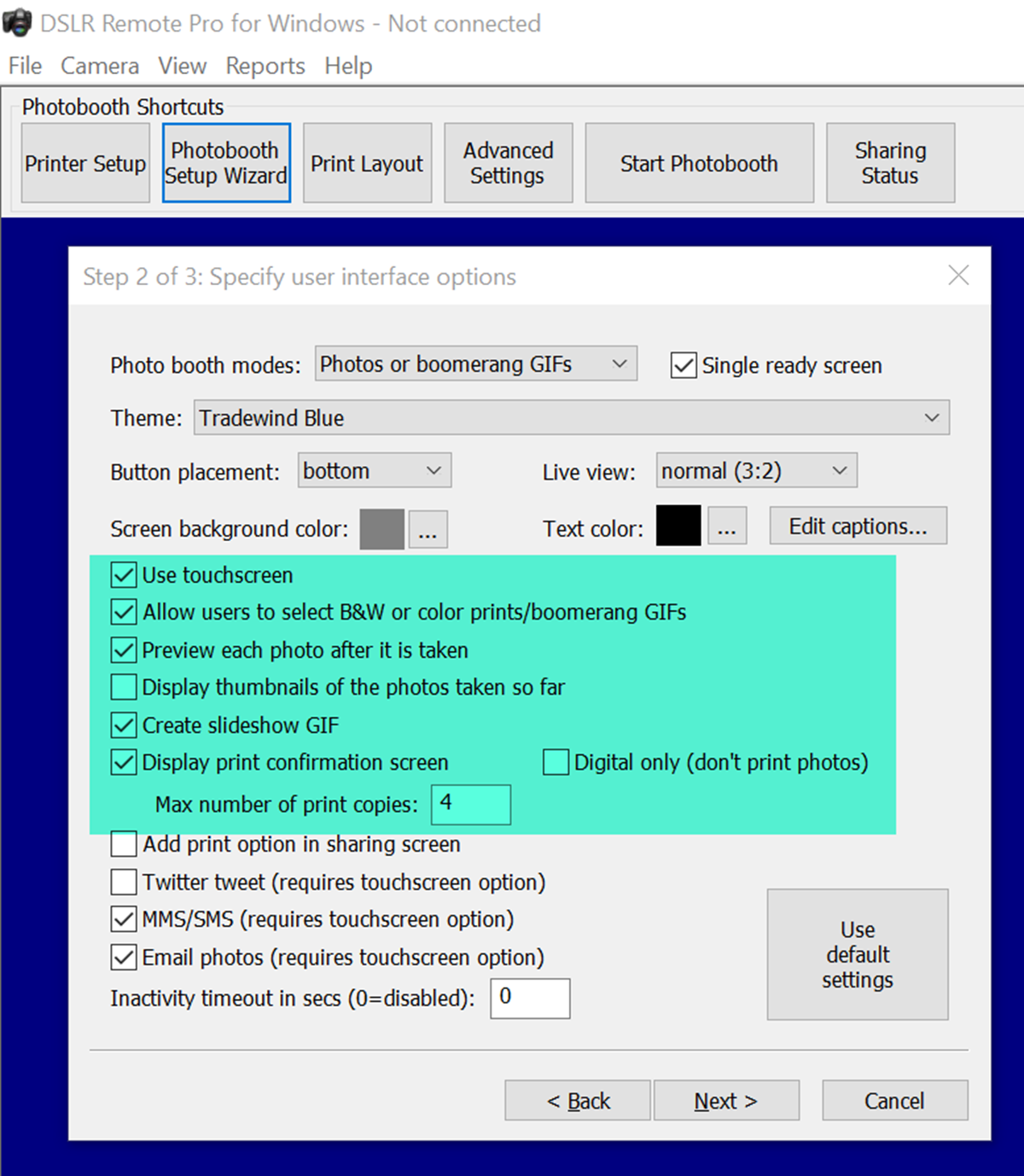
Checkboxes in the Photobooth Setup Wizard Step 2 DSLR Remote Pro 3.16
Sharing checkboxes
The final four check boxes tell the wizard whether a sharing screen (after the photos are taken) should offer uploads to guests Twitter** accounts, share photos by email or MMS/SMS. You can also select optional printing.
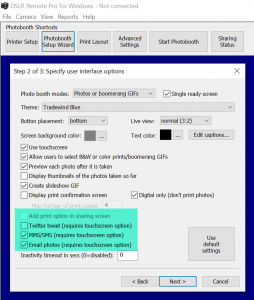
Sharing checkboxes in the Photobooth Setup Wizard Step 2 DSLR Remote Pro 3.16
Hints
- Some operators prefer to offer browsing and sharing from a separate device. You can use Breeze Kiosk for this. To share and print photos away from the booth leave the sharing boxes unchecked.
- The first time you send texts or emails from the program there is some additional setup
-
- Setting up Breeze to send texts
- Setting up Breeze to send emails
Inactivity timeout & ‘use default settings’
The inactivity timeout is useful for booths not in constant use. When the booth is idle the live view display is shut down and the booth put into standby mode. Disabling live view lets the camera’s sensor to cool down to avoid possible overheating problems, and saves energy. The booth starts up straight away when the screen is touched.
To use the inactivity timeout, just set the number of seconds after which you want to put the booth into standby.
Select Use Default Settings to restore the default settings for the wizard.
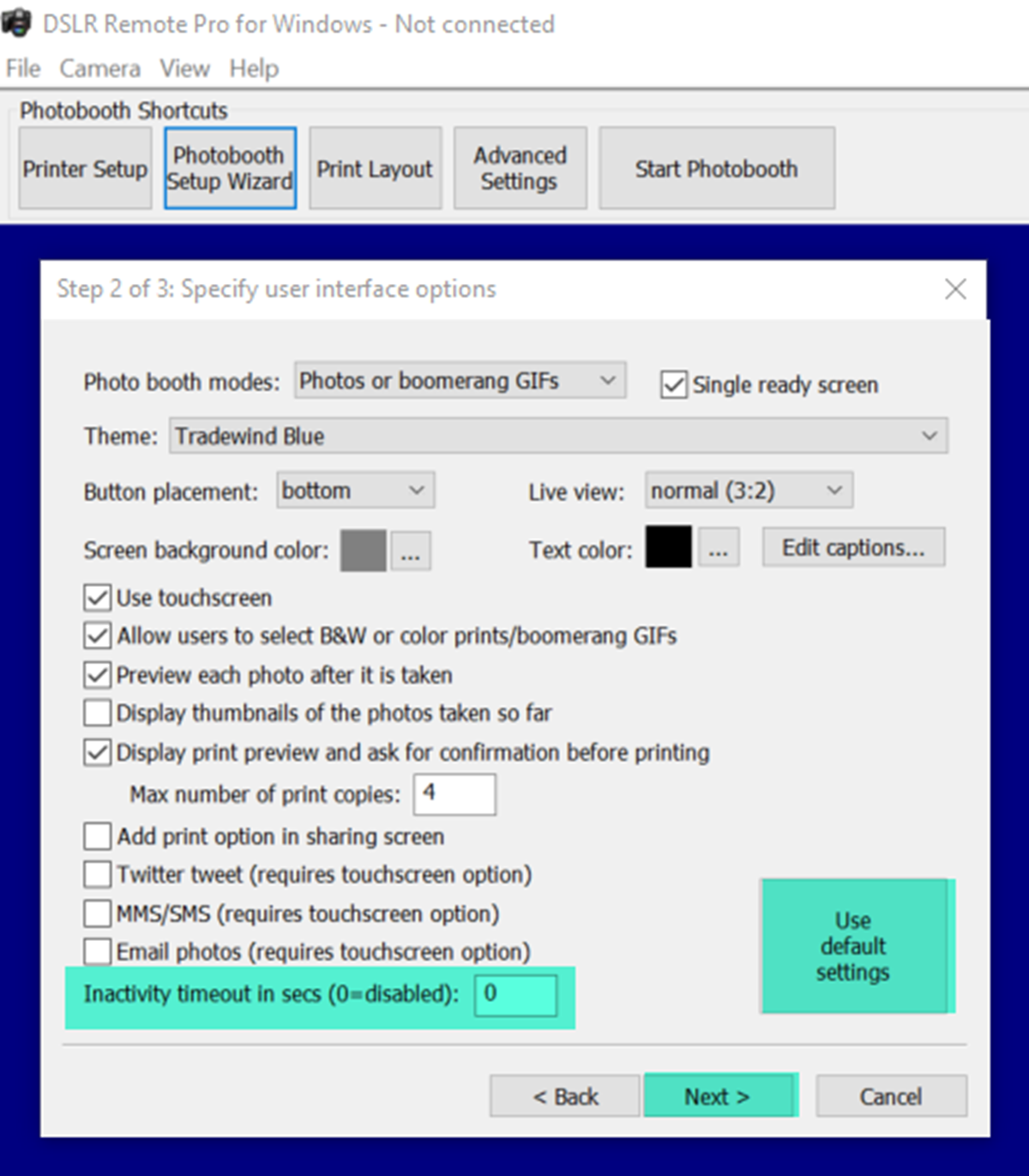
Inactivity timeout and ‘Use default setting’ button DSLR Remote Pro
Next takes you to the third and final step (unless you chose only GIFs or video, in which case you skip Step 3).
Step 3
The wizard offers a choice of 8 popular print layouts. If you want something different choose whichever is closest to your design (you will be able to change this using the Print Layout Editor later).
Running a GIF booth with animated GIFs and no printing is increasingly popular. The DSLR Remote Pro Wizard does not ask you to select a printer when you offer only Boomerang GIFs or Video.
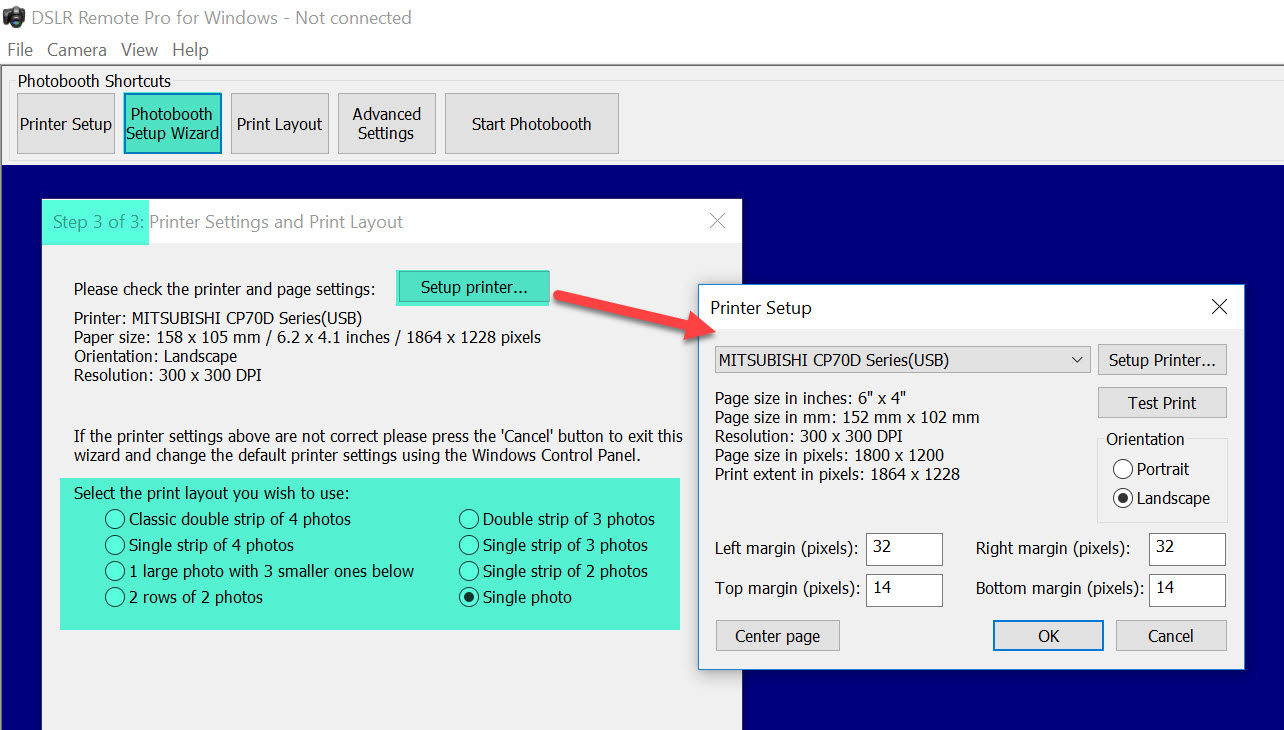
At Step 3 you choose the print layout and adjust your printer settings if necessary( DSLR Remote Pro 3.15.4 Photobooth Setup Wizard)
Video booths
Find out more about running a video booth here
Standing out from the competition
Breeze software is unique because it is fully adaptable to your brand. The wizard is a fast and reliable way to set up a working booth, there is much more you can do to create unique interfaces for specific and exacting requirments.
- Learn more from our tutorials
- Comprehensive online manual
Notes for Newbies
A few hints for new photo booth operators reading this post. Whether you go to every event in person, hire staff or offer drop off booths, you need to be confident that every piece of equipment is as reliable as your software. Take time to check the equipment you are renting out.
- Make sure your power supply and cabling are robust.
- Always connect printers to the same USB port.
- Unexpected Windows updates may cause totally unexpected failures in equipment and software. While it is extremely important to protect your computer from viruses, consider switching off Windows updates during events.
Choosing a computer to power your booth
Find advice on choosing which computer to power your booth here
Footnotes
* DSLR Remote Pro places your PhotoboothImages folder in your Documents folder C:\Users\yourname\Documents\PhotoboothImages. Do not try to store either your photo booth images or images from events in the Program Files (x86) folders.
** The ability to upload to third party applications such as Twitter is subject to them continuing to allow such interactions.
© Breeze Systems 2021