Update June 2020:The beta program was closed once Breeze Booth for iPad was released. Getting started with Breeze Booth for iPad
You will need an account with at least one active subscription or voucher to use Breeze Booth for iPad for unlimited photos. You can run Breeze Booth or iPad without signing in to an account but it will be limited to ten photos or GIFs per day before a watermark is added to the output. There is no charge to open the account. Use it to buy subscriptions and redeem vouchers to sign in your iPads.
Please see Creating an Account and Logging into the Web App for more information.
Download Breeze Booth for iPad from the App Store
The remainder of this post is just for those still using the old beta release of the App
What can I do with Breeze Booth for iPad?
New in build 25 …
- Simpler copying and cloning of events
- Ability to set event tokens on the iPad
- Update all events button on the iPad
- Refresh list of events button on the iPad
- Control App with external buttons, motion sensors, USB HIB etc using keyboard shortcuts
- Improved display quality for survey screens and keyboards
- Ability to include tokens in update server URL/Dropbox path
- Improvements to profiles: set up both initial and default profiles for an event, load profiles from menu 1 or menu 2
Build 20 added …
- Support for printing directly from the iPad using AirPrint
- Menu screens to select styles, mirroring, virtual props etc.
- Support for up to 10 different virtual props
- Ability to add logos and resize, rotate and position them in the print layout
- Updated sample events and assets

Your invitation
When you are accepted onto the program you will receive an invitation email from Apple TestFlight

Getting started
Your iPad needs to be running iOS 12.
Installation
Download TestFlight from the Apple App Store. You may need to click on Redeem (1) to show the apps you’re able to beta test. Select Breeze Booth for iPad and (2) INSTALL.
Note: Only check Redeem the first time you download the Breeze Booth for iPad beta. If you have previously downloaded an earlier build, just check UPDATE.

Once you have installed the App, you can open it:

Running Breeze Booth for iPad for the first time
Start the App
Tap the Breeze icon to start the App, then Events

Download the list of events from a server
The first time you run Breeze Booth for iPad the event list will be empty. You need to download events from a server to get started. We have set up a server with several demonstration events for you to download and try out. Tap Update all events in the lower right corner to download all the events from Breeze Systems server. (This may take several minutes. Get yourself a coffee instead of watching a YouTube video on the iPad during the download – if you leave the App the download will fail!)


After downloading the event list tap Close to return to the events screen. You should see a list of events:

The first event is called Designer and showcases many of the features included with Breeze Booth for iPad build 25. You are welcome to use this design at your own events, and customize it to meet your needs.
Please note: Designer sends emails via Breeze Hub. Emails from other sample events can be sent directly from the iPad. Portrait with survey and sharing will send emails either via Breeze Hub or direct from the iPad.
The remaining 8 events are much simpler designs intended to help you create your own designs.
Running an event
Now swipe right to left on any event and tap “Run” to run the event.

Sample Events

Take your first photos and explore the other events we have set up for you to try. (You will need to Exit the event and return to the Events screen to run other events)




Adjust camera settings
The new camera controls and digital zoom can be accessed from the home page or within an event:

Printing and transferring images to a Windows PC
- How to print and share photos using Breeze Hub
- How to edit and create your own events
Summary
Join the beta test program for Breeze Booth for iPad
You will be able to install Breeze Booth for iPad when you receive an email invitation to the email address for your Apple ID.
Breeze Booth for iPad events are defined in a powerful Windows based program called Breeze Booth Event Editor. This post uses a set of predefined ‘events’ that we have set up for you.
We have seen how to sync your iPad with a server containing sample events. First you download a list of events from the server, then all the detailed information you need to run an event.
Once you have taken some photos and animated GIFs on your iPad, download the Breeze Hub to a Windows PC so that you can synch your images to print and share them.
View and share the folders stored on the iPad
The iOS 12 Files app can be used to view the files used by Breeze Booth for iPad. You can share events and their associated photos by copying them to an iCloud or DropBox folder.

Tap Browse in the Files app, then On my iPad . You should see a folder named Breeze Booth.

Tap on the folder to open it and there will be two folders: assets which is where the event configuration is stored and photos where photos, animated GIFs and MP4 movies captured by Breeze Booth are stored.

Viewing images from an event on the iPad
By default Breeze Booth for iPad stores images in folders named by date.

Your feedback matters!
Please let us know what you think. You can either use the TestFlight feedback link below or ping an email to techsupport@breezesys.com

New beta versions
When a new beta is available you should receive a notification email and can install it by running TestFlight, selecting Breeze Booth for iPad and tapping “update”.
Breeze Booth Event Editor1.1
To customize and brand the app you also need
- A PC/laptop running Windows 10, Windows 8 or Windows 7
- A copy of the Breeze Booth Event Editor software
Download and install Breeze Booth Event Editor v1.1, Breeze Hub and sample events.
Breeze Booth for iPad has been developed by Chris Breeze, famous worldwide for his flexible, robust and powerful photo booth software.
Breeze plans to introduce many more new and exciting features over time. We welcome your feedback about potential features and any issues you experience. Please email your feedback to techsupport@breezesys.com
Each beta copy of Breeze Booth for iPad is a time limited version which will run for up to 90 days after it is issued. There is no charge to use this beta version of the program. You are welcome to use the app at events, but do so at your own risk
Thank you!
Chris and I are overwhelmed by your enthusiasm and appreciate the time loads of you are willing to spend testing this new product. We hope you will enjoy using it for many years.
Sue
© 2019 Breeze Systems Limited


















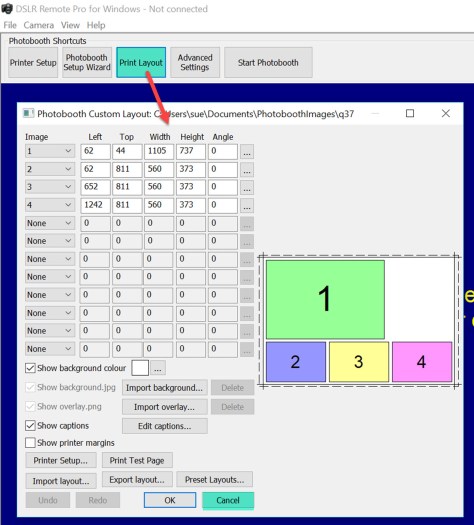




























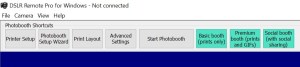


























You must be logged in to post a comment.