This post explains how to import readymade templates into Breeze DSLR Remote Pro 3.9.1. Webcam Photobooth 2.4 works in a smilar way.
I have used one of the free templates kindly provided by SMOVE as an example. Import your own templates in the same way.
There are two main ways to import layouts into DSLR Remote Pro.
- Drag and drop the template directly into DSLR Remote Pro (best for single templates).
- Copy the templates into your template folder, then import each template into DSLR Remote Pro using the Print Layout Editor when you need it (more effective for collections of templates).
First set up your printer
If necessary, download and install the printer drivers to your computer.
This example will import a 6” x 4” (15cm x 10cm) print layout. Before you start you need to load the printer with 6” by 4“media and set it to 300dpi.
Put the print template(s) into an accessible folder
Whether you download print layouts from a third-party website or copy them from another computer they need to be kept in folder(s) accessible to your booth computer.
In this post I will copy the template into the template folder on my PC. You may prefer to store templates in Dropbox or another cloud-based system accessible to multiple booths.
Download the photo booth layout and open zipped files
In this example I am using a 6” x4” template with a 1 +3 layout.

To copy this example on your own computer, download this template from the Breeze website at http://www.breezesys.com/Photobooth/templates6x4.php
Copy the templates to your templates folder
Copy the zipped file to another folder to unzip it. I have copied the file to my templates folder Sue Photobooth Print Templates which is in the same directory as my PhotoboothImages Folder.
Start DSLR Remote Pro and run the Photobooth Setup Wizard
At Step 3
1. Check the printer is set correctly.
2. Choose the print layout closest to the template you are using
3. Click on <Finish>

If you look at the Print Layout Editor now you will see the default 1 + 3 print layout. (Cancel to leave the Layout Editor).
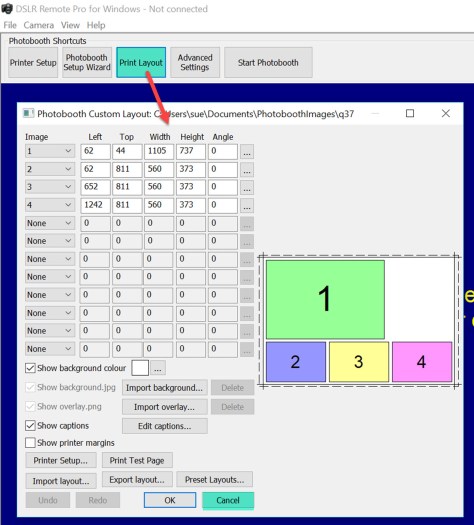
Drag and drop into DSLR Remote Pro
DSLR Remote Pro allows you to drag and drop a print layout into the main screen or into the Print Layout Editor


You will be asked to confirm whether you want to import the template:

Select Yes and the Print Layout Editor will display the template you imported.

Customize and save the revised template
First save a backup copy of the original layout using Export Layout, then customize the layout to meet your needs. This post does not explain how to use the Print Layout Editor; you can find detailed instructions here. In this example I will change the caption.

The changes are shown immediately in the Print Layout Editor.
When you have finished customising the print layout, export the template to save it.

Alternative: Use the Print Layout Editor to import templates
There is an alternative to dragging and dropping templates into DSLR Remote Pro. You can copy templates into a folder accessible to your booth, then import the template you need using the Import Layout (1) button in the Print Layout Editor.

(2) Select the folder containing your layout(s), and then the layout you want to import. (3) Click on OK to import the layout into the Print Layout Editor. You can edit and save the customized template as before.
Notes
Webcam Photobooth users need to select the “DSLR template compatibility” option at Step 3 of the Photobooth Setup Wizard to use templates designed for DSLR Remote Pro.

Zipped files: many templates are downloaded or copied as zipped (compressed) files, which need to be unzipped before they can be used. The example here uses a zipped file downloaded from the Breeze website.
Printer drivers: you may need to download and install drivers for your printer to the computer you are using.
Using a second computer to edit print layouts. You do not need to create and edit print layouts on the booth computer. Keep a copy of DSLR Remote Pro on an office computer to design, customize and edit your print layouts; export them from the program and either store them somewhere accessible to your booths, or copy the complete layouts to each booth computer.
Download DSLR Remote Pro and try this for yourself
Copyright Breeze Systems Ltd 2018


















 6. You can choose whether guests share GIFs directly from the booth as shown here, or take time to browse and share them away from the booth with
6. You can choose whether guests share GIFs directly from the booth as shown here, or take time to browse and share them away from the booth with 

You must be logged in to post a comment.