The latest release of Breeze Booth (iPad+iPhone) 3.4 introduced a scrapbook or outline effect.
We have released a tutorial explaining how to add this effect to your photos, videos, GIFs and live view here.

© Breeze Systems 2023
The latest release of Breeze Booth (iPad+iPhone) 3.4 introduced a scrapbook or outline effect.
We have released a tutorial explaining how to add this effect to your photos, videos, GIFs and live view here.

© Breeze Systems 2023
Breeze Booth (DSLR+Windows) aka DSLR Remote Pro 3.19.1 was released today, June 28th.
This release adds support for Canon’s new EOS R100 camera.
Video post processing now supports vertical video for Canon’s EOS R100 and EOS M50 Mk II.
DSLR Remote Pro 3.19.1 also includes a new token {lessThan,str1,str2}, and fixes an issue loading settings from the Photobooth settings dialog when print layouts include rotated photos
Canon’s mirror-less EOS R100 is a compact and versatile camera offering good value for money. This camera offers

Video post processing now supports vertical video for the EOS R10 and EOS M50 Mk II
DSLR Remote Pro already supports Canon’s EOS R50, R10, R8, R7, R6 Mk II, R6, R5, R and RP models, several M series cameras, and almost all Canon DSLRs. Full list
DSLR Remote Pro 3.19.1 is a free upgrade for all registered users who purchased DSLR Remote Pro after 28 June 2022. Customers with older licenses need to buy an upgrade license to use this release.
Download DSLR Remote Pro Buy DSLR Remote Pro
Photos of EOS R100 camera courtesy of Canon Europe
© Breeze Systems Ltd
These notes are intended as a quick guide to the latest release for existing Booth (iPad+iPhone) users.
For more detailed explanations please see the online manual
Breeze Booth (iPad+iPhone) 3.4
Shoot tethered without waiting for photos to download. Switch between landscape and portrait on the fly. Two free Roaming events optimised for mirrorless and DSLR cameras.
Run tethered shooting as before. Chris has added a buffer so there is no need to wait for photos to download before taking the next shot.
Photos can be taken in either landscape or portrait orientation and a different print layout can be used for each. Simply rotate the camera to frame photos vertically or horizontally – you don’t need to adjust the app settings.
To enable the automatic selection of the print layout you need to set the event up correctly in the Event Editor:

To adapt these events to meet your requirements download this zip file to your PC and import the events into the Event Editor.
Switch on Time Limited sessions and set start and end times in the App Settings.

Custom screen names: before_session.jpg, before_session.gif, before_session.mov/mp4, before_session.png; after_session.jpg, after_session.gif, after_session.mov/mp4, after_session.png
The Event Creator will automatically include before_session.jpg and after_session.jpg screens in the Screen folder. Both screens have a hidden exit in the top right corner of the screen.
When adapting existing Breeze Booth designs, add before_session.jpg and after_session.jpg screens to the Screens folder and give these exit actions. Exit actions are essential – without them you cannot exit the event outside booth opening hours. The exit action is called exitFromBeforeAfterSession.
End time can be before the start time for events running past midnight, eg start time 21:00 and end time 01:00. (This only works when end time is before 8:00.)
Text including opening and closing times can be added to the before_session.jpg screen using the Msg field*
Messages can be made up of more than one line of text by adding \n to start a new line. The following tokens can be used:
{startTime} – this is replaced with the start time e.g. 19:00
{endTime} – this is replaced with the end time e.g. 22:30
{timeToStart} – this is replaced with the time until the photo booth opens e.g. 2:34:52
*before_session.jpg and after_session.jpg screens built by the Event Creator include text. If you add your own message, you also need to replace before_session.jpg and after_session.jpg in the Event Editor.
Remember to include a hidden exit touchscreen action so that you can exit the event outside opening hours.
You can also add actions to open early and add an extra 10 minutes.
These actions can all be password protected using the standard Exit Password.
For additional privacy select Encrypt email addresses and phone numbers for privacy. This will encrypt email addresses and phone numbers when they are stored in the XML email and text files and the journal files so that they can’t be read.
Encrypted addresses and phone numbers are decrypted when sending the email or text, but are always encrypted when saved to file.
There is no option to display the decrypted email address or phone number in the Breeze Booth for iPad app, Event Editor or Breeze Hub’s reporting tools.

New touchscreen actions galleryDelete and galleryDeletePermanently allow unwanted or inappropriate images to be removed from the gallery sharing screen gallery_share.png. These options can be protected using a password if required. To do this set the exit password in the iPad’s App Settings screen.
© Breeze Systems 2023
Breeze Booth (iPad+iPhone) 3.4 was released today.
This release updates the tethered shooting support introduced in the last release, and adds time limited photo booth sessions. A new privacy option encrypts guest email addresses and cell phone numbers. We have also added the ability to delete unwanted photos from the gallery.
Thank you for the enthusiastic feedback for tethered shooting, introduced earlier this year.
Upgrade to Booth 3.4 to shoot faster, switch freely between landscape and portrait, and save EXIF data with the photos.

There’s no wait for photos to download before taking the next photo
Switch freely between shooting in landscape and portrait. Booth automatically applies appropriate overlay and background to landscape and portrait oriented prints. Learn more
EXIF shooting data is saved with individual photos when external cameras are used.
Limit the booth to timed sessions
For additional privacy email addresses and phone numbers can be encrypted when they are stored so that they can’t be read.
Processed photos can now be placed within a larger canvas to allow space for borders etc.
Learn more about the new features here
Breeze Booth (iPad+iPhone) supports iPad and iPhone front and rear facing integral cameras. Alternatively choose from a huge range of Canon camera models.
At the time of writing (June 2023) we believe the Canon EOS R100, R10, M50 Mk II and M50 are good choices. These are all compact models with Canon’s excellent dual pixel AF with face detect in live view.
Booth supports: Canon EOS R100, R50, R10, R8, R7, R6 Mark II, R6, R5, R3, RP, M50 Mk II, M50, M200, M6 Mark II. Most Canon DSLRs. Canon PowerShot SX70 HS, G5 X Mark II, G7 X Mark III.
Images courtesy of Steve Bliesner and Chris Breeze
Breeze Systems 2023
The latest release of Breeze Booth (DSLR+Windows) aka DSLR Remote Pro 3.19 introduces a scrapbook or outline effect.
We have released a YouTube video tutorial explaining how to add this effect to your designs.
Download: free fully functional 14 day trial *
Free upgrades: for one year from the date of purchase
Platforms Supported: Windows 11 and Windows 10
Download Breeze DSLR Remote Pro 3.19
Have a great week.
Sue
© Breeze Systems 2023
We’ve had a lot of interest in adding time limits to events in DSLR Remote Pro 3.19, so I have added a tutorial to the website explaining how to use this new feature.
Find Time Limited Events here
Thanks for reading,
Sue
© Breeze Systems Ltd 2023
Breeze Booth (DSLR+Windows) aka DSLR Remote Pro 3.19 was released today, bringing users support for two new cameras, an easy to use Survey Generator, Outline/Sticker Mode, Print Compositing and Time Limited events
Grab attention with DSLR Remote Pro’s new scrapbook style Outline effect for photos and slideshow GIFs. Guest love them.
Breeze Booth outlines come in any color you choose, and work with both greenscreen and AI background removal.


No Photoshop required!
A whole new level of creative control. Wide range of innovative photo effects ranging from transparency and blurring to filters and blend modes.

Repeated image with varied opacity
DSLR Remote Pro adds suport for Canon’s new EOS R8 and EOS R50 cameras.

The EOS R8 is a compact, high quality full frame camera with excellent autofocus which is capable of 180fps slow motion video. It’s less expensive and more compact than the Canon EOS R6 Mark II while offering similar autofocus and image quality.
The EOS R50 does not have a center contact on the hotshoe. To use this camera for a photo booth with external flash you need a Canon AD-E1 Multi-Function Shoe Adapter which fits into the hotshoe and provides a hotshoe with a center contact. Please note that this adds to the height of the camera: please ensure there is enough space in your photo booth housing for it to fit.
Download: free fully functional14 day trial *
Free upgrades: for one year from the date of purchase
Platforms Supported: Windows 11 and Windows 10
Download Breeze DSLR Remote Pro 3.19
Images courtesy of Steve Bliesner and Chris Breeze
© Breeze Systems 2023
Did you know that there are several ways to add a simple consent screen or disclaimer to DLSR Remote Pro?
Data is usally collected using a survey. However there are simpler ways to ensure guests agree to disclaimers or terms and conditions at the start. This post runs through three alternatives:
Note: All three methods provide a gate guests pass by answering one question. In the worked examples I use But first.. May we share your photos online. Replace this with any question which suits your purpose.
When you need guests to answer several questions, record or analyze their responses, use a survey instead.

To query consent at the standby screen,:
Auto standby returns the booth to the Welcome screen instead of the Ready screen at the end of each session.
Start DSLR Remote Pro and click on Advanced Settings. Check Auto standby and save your changes.
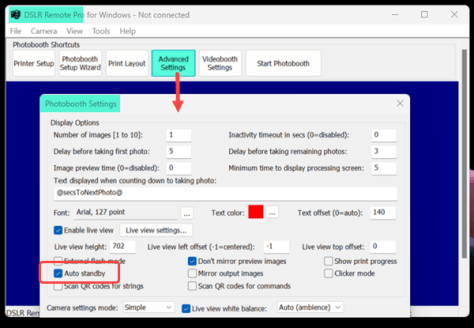

Make your graphic a jpg image which is the same size as your screen (in pixels). Call the graphic requesting consent to use the photos welcome.jpg and add it to your PhotoboothImages folder.
To attract attention, you can also animate the screen. How to animate screens.
Add the touchscreen action Switch from standby to ready to welcome.jpg

You can ask the same question on the ready screen instead of the standby screen.
You can also link from the ready screen to Information pages providing detailed term and conditions.

Guests clicking Yes! starts the countdown. Guests choosing No are returned to the standby screen. Guests clicking Maybe are shown information screen(s).
In the example above, ready.jpg is white with Yes, No and Maybe buttons. (Maybe is optional and links to information screens.)
ready_overlay.png provides the question text on a transparent background so that it shows in front of the live view.
Make sure both ready.jpg and ready_overlay.jpg are the same size in pixels as the screen.
You may prefer to switch off live view in the ready screen by checking Disable live view in ready screen in Live View Settings.

You need to add three touchscreen actions to the ready screen.

Learn how to add information screens here
This option may be preferred by advanced users comfortable with profiles. If you are not familiar with profiles, use one of the approaches above.
Build a menu profile asking May we share your photos… ?
Use
Check everything works and save your changes before you finish.
Create custom surveys to collect guest data and record consent.
Survey data can be analysed, displayed in prints, and used to separate images into different folders.
To add a detailed GDPR compliant privacy statement, terms and conditions or any other information screen(s) to your booth use DSLR Remote Pro Information screens.
Watch out for DSLR Remote Pro 3.19, which will introduce a new way to create simple surveys.
© Breeze Systems May 2023
Breeze Booth (iPad+iPhone)’s new Photographer Mode for tethered shooting is proving a huge hit with event photographers.
To find out how to use the app to shoot tethered, see the new tutorial here.
Sue
You must be logged in to post a comment.