Breeze Booth (iPad+iPhone) 3.4 was released today.
This release updates the tethered shooting support introduced in the last release, and adds time limited photo booth sessions. A new privacy option encrypts guest email addresses and cell phone numbers. We have also added the ability to delete unwanted photos from the gallery.
Photographer Mode/Tethered shooting
Thank you for the enthusiastic feedback for tethered shooting, introduced earlier this year.
Upgrade to Booth 3.4 to shoot faster, switch freely between landscape and portrait, and save EXIF data with the photos.

Fast shooting rate
There’s no wait for photos to download before taking the next photo
Switch between landscape and portrait
Switch freely between shooting in landscape and portrait. Booth automatically applies appropriate overlay and background to landscape and portrait oriented prints. Learn more
EXIF Shooting Data
EXIF shooting data is saved with individual photos when external cameras are used.
Timed Sessions
Limit the booth to timed sessions
- Set start and end times for an event
- Display custom Before Session and After Session screens or videos outside opening hours
- Password protected Early Start
- Password Protected Extra Time
Privacy Option
For additional privacy email addresses and phone numbers can be encrypted when they are stored so that they can’t be read.
Improved support for Processed Photos
Processed photos can now be placed within a larger canvas to allow space for borders etc.
Quick guides to the new features
Learn more about the new features here
What cameras can I use?
Breeze Booth (iPad+iPhone) supports iPad and iPhone front and rear facing integral cameras. Alternatively choose from a huge range of Canon camera models.
At the time of writing (June 2023) we believe the Canon EOS R100, R10, M50 Mk II and M50 are good choices. These are all compact models with Canon’s excellent dual pixel AF with face detect in live view.
Booth supports: Canon EOS R100, R50, R10, R8, R7, R6 Mark II, R6, R5, R3, RP, M50 Mk II, M50, M200, M6 Mark II. Most Canon DSLRs. Canon PowerShot SX70 HS, G5 X Mark II, G7 X Mark III.
Images courtesy of Steve Bliesner and Chris Breeze
Breeze Systems 2023










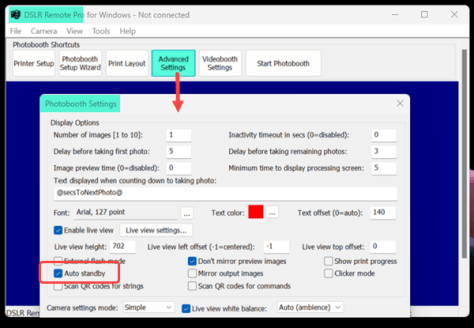

























You must be logged in to post a comment.