Have you tried Breeze transparent greenscreen? It’s a great way to make your GIFs stand out.
This tutorial assumes you can already shoot simple green screen photo booth images with DSLR Remote Pro, and explains how to add animated backgrounds and overlays to a slideshow GIF.
Usually when you shoot in greenscreen, each photo is saved with a single green screen background. Transparent greenscreen removes the background from an image and stores it as a png with a transparent background. This lets you add a variety of backgrounds later.



Breeze lets you combine these images into a slideshow GIF which has an animated background.
Add the GIF backgrounds
To make a slideshow GIF with an animated background, you need to add a series of GIF backgrounds to your PhotoBoothImages folder.
My GIF has 3 photos. Each of these photos will have 3 different background images.

The background images are named GIF_background_1.jpg through to GIF_background_9.jpg
Add the GIF overlays
My GIFs will have 9 overlays called GIF_overlay_1.png through to GIF_overlay_9.png

Add the on-screen background
To keep things simple I am using 1 still background image for the on screen preview. This is called greenscreen_background.jpg as usual.

Select your animated GIF settings
First enable animated GIFs . How to make slideshow GIFs

- There are 3 backgrounds and overlays for each photo
- Each photo will be shown for one second
- The GIF will be displayed for at least 3 seconds
Printing transparent greenscreen images
The photos are saved with transparent backgrounds, so you can print them against a white background, or on a single background image. The images can be a different color from the background.
Learn more
- Using Breeze greenscreen photobooth
- Breeze with animated GIFs
- Download Breeze and try it out today
Thank you for taking the time to read this post.
Sue
© Breeze Systems 2018



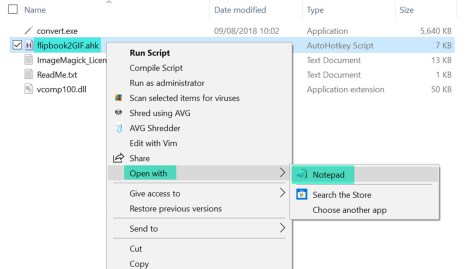













You must be logged in to post a comment.