Mirror booths usually do not display the camera’s live view because guests see themselves pose in the mirror.
Breeze DSLR Remote Pro’s support for bespoke interfaces and custom menus makes it a great choice for magic mirrors and photo booths. You can hide the live view whether you are offering still photos, GIFs, slow mo or video booth:

To capture still photos without displaying the live view simply switch it off in Advanced Settings.

This is great when you want to make slideshow GIFs from a set of still photos.
Breeze boomerang GIFs are captured from the camera’s live view, so when live view is switched off you cannot shoot boomerang GIFs.
Hide the live view
Mirror booth users and others who want to shoot boomerang GIFs without showing the live view need to hide it. There is a simple trick to this – move the live view so that it is no longer displayed on screen. If your screen is 1080 x 1920 pixels, offset the live view by more than this (In this example I have offset by 2000 pixels in both directions):
Guests will still see the countdown but not the live view. Magic!
More tips for mirror booths
- Shooting in portrait
- Placing the reprint button at the top of the screen
- Adding emoji and virtual props to prints
Breeze DSLR Remote Pro software
Breeze DSLR Remote Pro powers photo booths and mirror booths worldwide. Licenses cost just US $275* each and include one year’s free upgrades. This post shows screenshots from Breeze DSLR Remote Pro 3.12
This Windows based App runs as a fully functional trial for up to 14 days supporting most Canon DSLR cameras and Canon’s mirrorless M50.
Download DSLR Remote Pro and try for yourself
Breeze Systems have no responsibility for the content of external sites
*Price valid for 30 days from 8th April 2019, and exclude any tax due
© Breeze Systems 2019



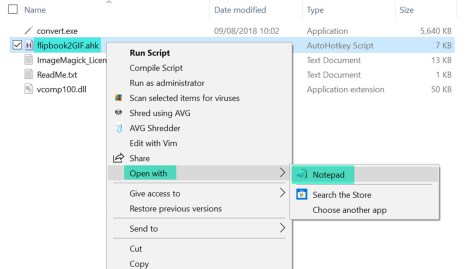
























 6. You can choose whether guests share GIFs directly from the booth as shown here, or take time to browse and share them away from the booth with
6. You can choose whether guests share GIFs directly from the booth as shown here, or take time to browse and share them away from the booth with 

You must be logged in to post a comment.