We are delighted to announce the release of Breeze Booth for iPad 2.0 today. This major upgrade adds support for external cameras, new event designs created by The Photo Booth Guys, a free email service and much more.
What’s new in Booth 2.0?
- DSLR and mirrorless camera support
- iPad monitor/remote control
- Free designs crafted by The Photobooth Guys
- Event ready
- Unique roamer Interface
- Free email service
- Email template designer
- Share and reprint gallery
- Slideshow
DSLR and EOS M50 camera support
Breeze Booth for iPad 2.0 supports most Canon DSLR cameras, M50 Mk II, M50, M200, M6 Mark II, PowerShot SX70 HS, G5 X Mark II & G7 X Mark III. More…
Troubleshoot remotely
Breeze is respected worldwide for rock solid reliability. It’s still good to know that the new iPad controller lets you check exactly what is going on in the field and sort out problems.
Awesome events included
Booth includes superb new event designs crafted by Steve Bliesner (The Photo Booth Guys). Use them with the iPad’s built in camera or add a DSLR.
The new events include examples with props and filters, AI based background removal, engaging surveys, landscape oriented events to make the most of external cameras, plus a unique interface for roamers.
Most can be used straight from the box. You need Twilio account details to send SMS/MMS messages, and the key for your background removal service for AI Background Removal.
More

A huge thank you to Steve for creating and sharing these amazing and practical designs. We love them!
Ready to run
Download Breeze Booth for iPad 2.0 from the App Store, log in and run your first event.
Unique Roamer Interface
Download a unique interface designed especially for roamers.
Free email service
Share using our free email service or your own email provider.
Email template designer
Send stylish emails complete with graphics, social media links and custom text. All simple to set up with the new email template designer.
Share & reprint gallery
Browse the new iPad event gallery to find, share and print pics from earlier sessions.
Slideshow
Attract attention while the booth is idle with the new slideshow.
What else makes Breeze Booth for iPad stand out from the crowd?
Custom interfaces and experiences: Design unique, custom interfaces/user experiences and quickly deploy them to a fleet of iPads using trusted cloud services (Dropbox, iCloud etc) or via your own private and secure web servers.
Centralised event setup: Enjoy centralised set up of events, interfaces and image branding via a handy Windows-based app. Team up with Breeze Event Editor to professionally control and customise each area of your event.
Standalone capability and redundancy: Events can run offline if necessary.
Touch free operation and updates: The most comprehensive contactless iPad system available. Use QR codes to create a simple “Scan to Start” system, automatically send images via email and text, advanced experiences and event deployment with the scan of a code. More
Technical Stuff
Cameras Supported: iPad and iPhone front and rear facing integral cameras. Most Canon EOS DSLR and R series cameras, Canon’s mirrorless M50 Mk II, M50, M200, M6 Mark II PowerShot SX70 HS, G5 X Mark II & G7 X Mark III.
Platforms Supported (updated October 2021): All iPads and iPhones running iPadOS 15, iPadOS 15, iOS14, iPadOS 14, iPadOS 13, iOS14, iOS 13. Versions 15 and 14 are recommended.
Trial version/While logged out: There’s no need to use a subscription while you test Breeze for iPad or work on new events. Watermarks are added after the first 10 images each day.
Free upgrades: included with all subscriptions.
Texts : You need a Twilio account to send texts from Booth.
Free emails: There’s no limit or charge for emails sent from your own email provider. Our free email service is limited to 1000 emails/month/device, and 10 free emails/day if the device is not logged in.
AI background removal: Booth background removal requires paid third party services. More
Download Breeze Booth for iPad 2.0 and try for yourself
© Breeze Systems April 2021
Like this:
Like Loading...




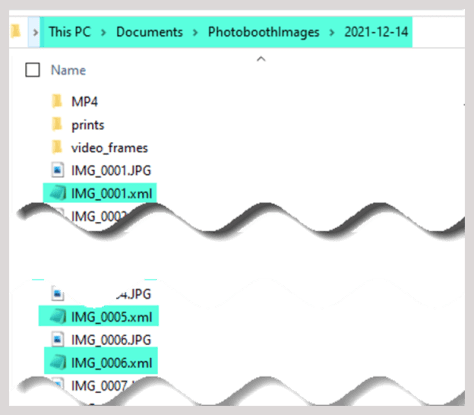






















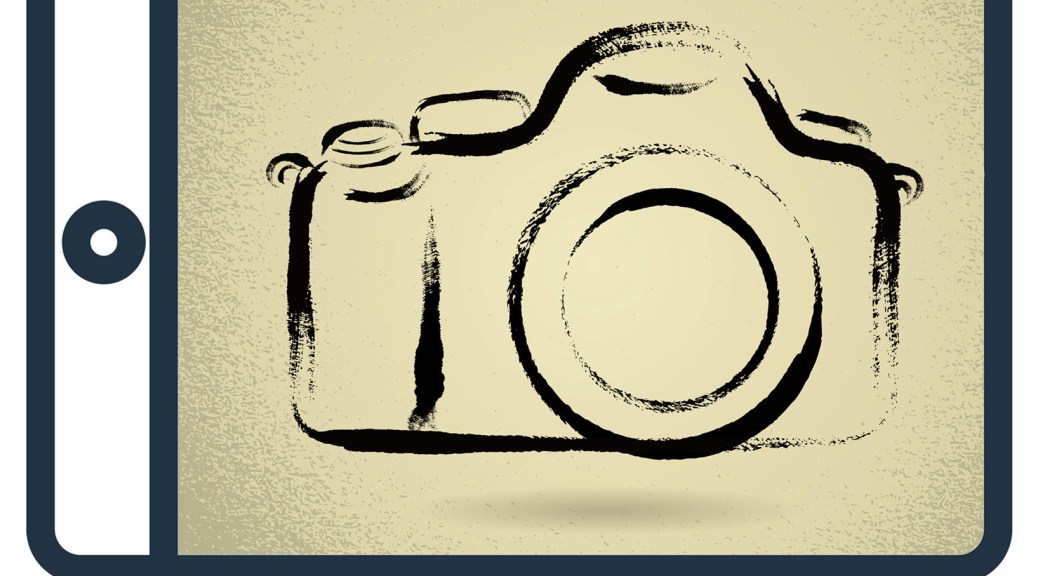









You must be logged in to post a comment.